OpenRTM-aistでサンプルコンポーネントを実行
ここではコンポーネントを起動するための基本的手順をサンプルコンポーネントを使用して学習します。OpenRTM-aistで使用するツールやその使い方について学ぶことができます。
事前準備
このトピックは以下のことを前提としています。
・e-ラーニング全体の事前準備を確認していること
OpenRTM-aistを使うための事前準備
・ここではWindows10を使って説明しています。OSやそのバージョンによりツールやコンポーネントの配置場所、画面の構成に違いがあることがあります。
1.コンポーネントを起動
コンポーネントのTkJoyStickとTkMobileRobotSimulatorを起動します。
TkJoyStickはソフトウェアジョイスティックと呼ばれるもので、PCの画面にジョイスティック(コントローラ)のGUIを表示します。
TkMobileRobotSimulatorは移動ロボットのシンプルなシミュレータで、PCの画面に移動ロボットのモデルを表示します。
スタートメニューの「OpenRTM-aist 1.2.2 x84_64」→「Python_Example」の下のTkJoyStickComp.batとTkMobileRobotSimulator.batをクリックしてコンポーネントを起動します。
起動するとGUIが表示されます。以下の画像の左側がTkMobileRobotSimulator、右側がTkJoyStickになります。
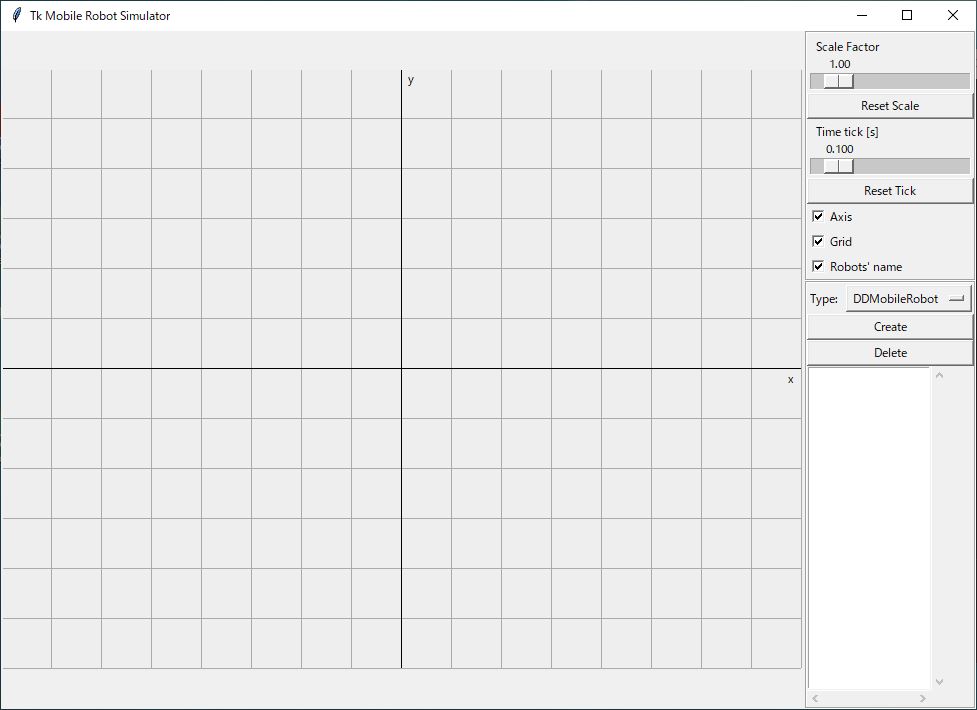
図 1-1 TkMobileRobotSimulator | |
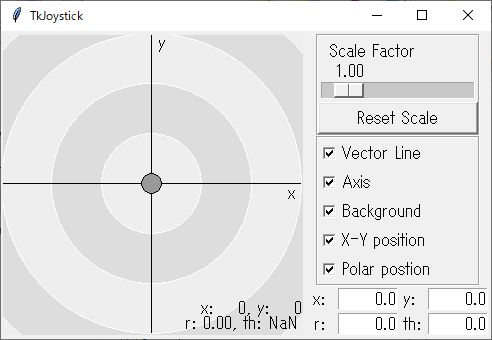
図 1-2 TkJoyStick
|
2.2輪ロボットのモデルを生成
起動したTkMobileRobotSimulatorの右側の真ん中にある[Create]ボタンを押します。左側の中央に緑の五角形のモデルが出現します。
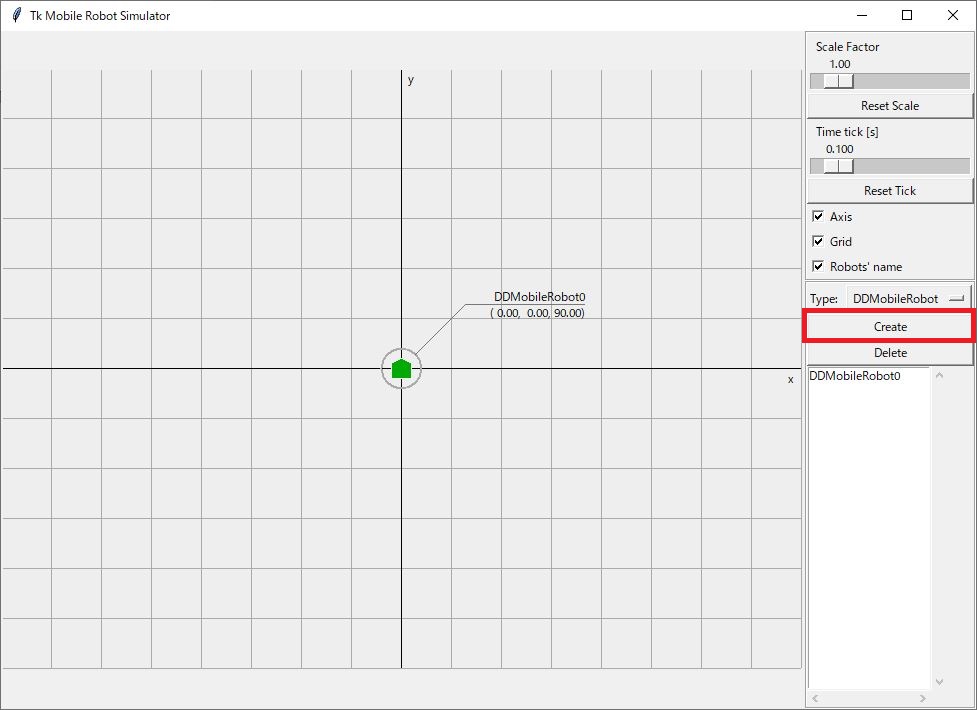
図 2-1 シミュレータロボット表示
3.ネームサーバとRTSystemEditorを起動し各コンポーネントをActiveにする
3.1 ネームサーバを起動
ネームサーバとは、起動しているコンポーネントをオブジェクト名で参照するサービスのことです。これを起動することにより、起動しているコンポーネントをRTSystemEditorに表示することができます。
ネームサーバを起動します。スタートメニューの 「OpenRTM-aist 1.2.2 x84_64」の下の「Start Naming Service」から起動します。
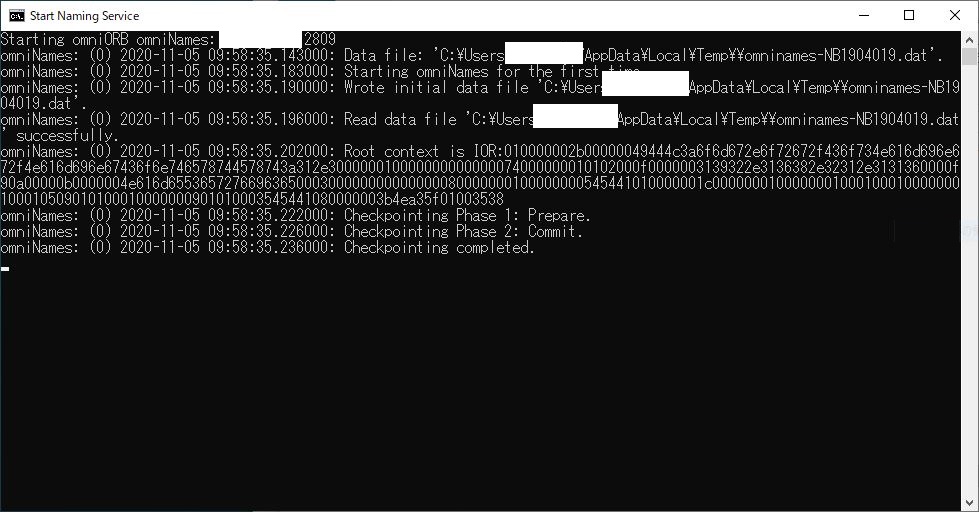
図 3-1 ネームサーバ起動時のコンソール
3.2 RTSystemEditorを起動
RTSystemEditorを起動します。
RTSystemEditorはコンポーネントをGUIで操作するためのツールです。
コンポーネントの配置、接続、アクティベートの操作のために起動します。
スタートメニューの「OpenRTM-aist 1.2.2 x84_64」の下のRTSystemEditorRCPから起動します。
3.3 RTSystemEditorでネームサーバへ接続
RTSystemEditorの左側のNameService Viewのコンセントアイコンをクリックし、ネームサーバに接続します。
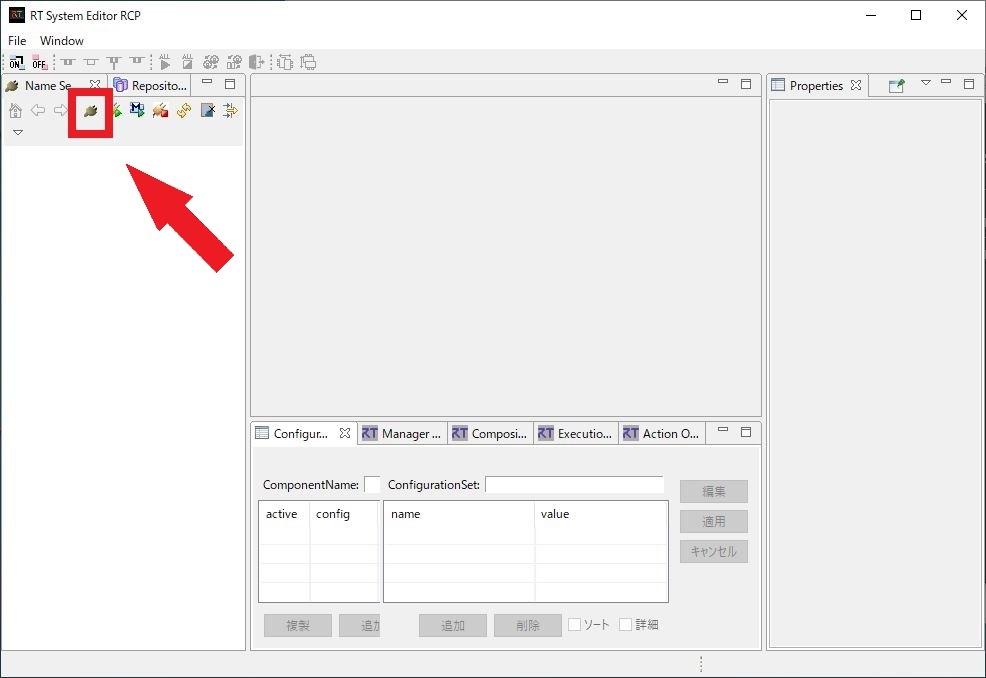
図 3-2 RTSystemEditor: ネームサーバへの接続
「ネームサーバへ接続」のダイアログが表示されたら、接続したいネームサーバが起動しているコンピューターのホスト名またはIPアドレスを入力します。今回は自分のPCのネームサーバに接続したいので「localhost」と入力します。
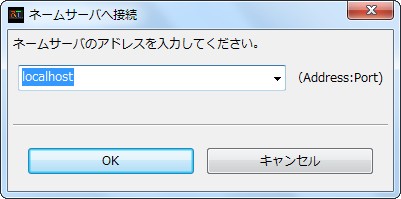
図 3-3 ネームサーバ: 接続ダイアログ
3.4 コンポーネントを配置
ネームサーバの下にTkJoyStick0、TkMobileRobotSimulator0という2つのコンポーネントが表示されています。
RTSystemEditorのメニューバーのonlineエディタアイコン(ONと書かれたアイコン)をクリックし、SystemDiagramを開きます。 NameService ViewからTkJoyStick0とTkMobileRobotSimulator0をそれぞれSystemDiagram上にドラッグアンドドロップし配置します。
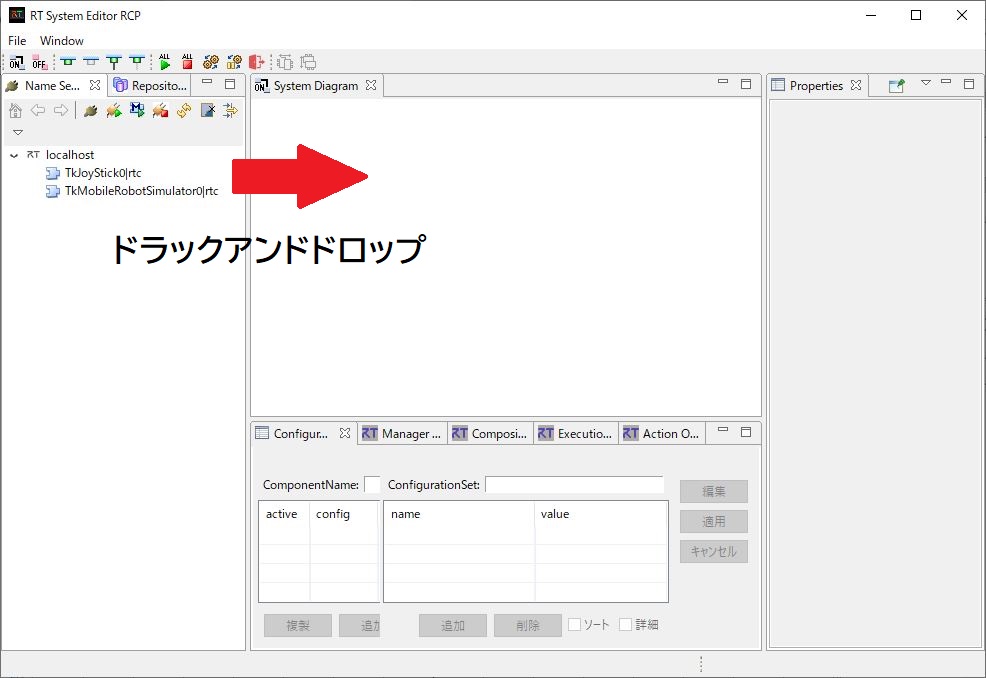
図 3-4 RTSystemEditor: コンポーネント配置
3.5 データポートの接続
接続元のコンポーネントのOutPortと接続先のコンポーネントのInPortの間をドラッグし、データポートを接続します。
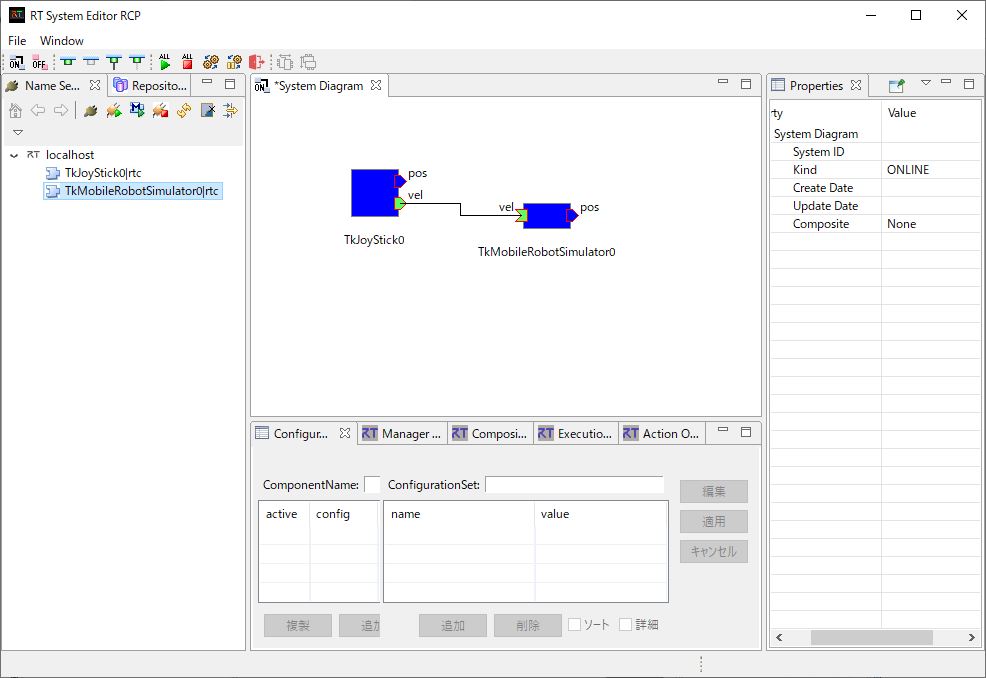
図 3-5 RTSystemEditor: コンポーネント接続図
3.6 コンポーネントをアクティベート
メニューバーの緑の「ALL」というアイコンをクリックすると、2つのコンポーネントがアクティベートされます。アクティベートされるとコンポーネントが黄緑色で表示されます。これでコンポーネントを実行している状態になります。
アクティベートとはコンポーネントが実行状態に移行することを言います。
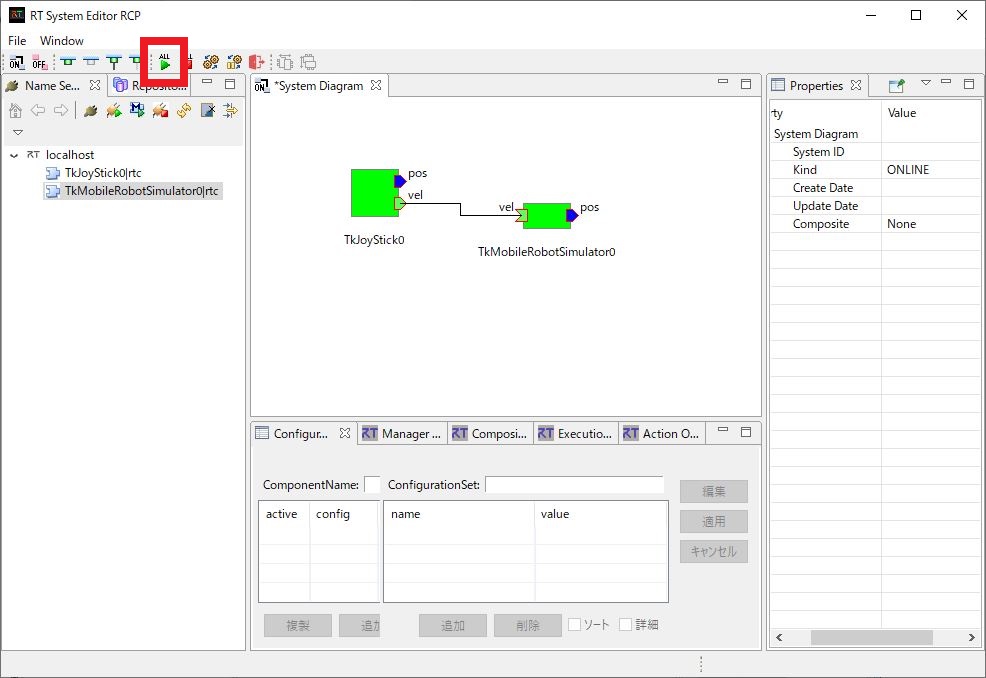
図 3-6 RTSystemEditor: コンポーネントをアクティベート
4.ソフトウェアジョイスティックでシミュレータ上の2輪ロボットを操作する
ソフトウェアジョイスティックでTkMobileRobotSimulator上の緑の五角形を操作できることを確認してください。ソフトウェアジョイスティックのGUI上の中央の点をドラッグすると操作できます。
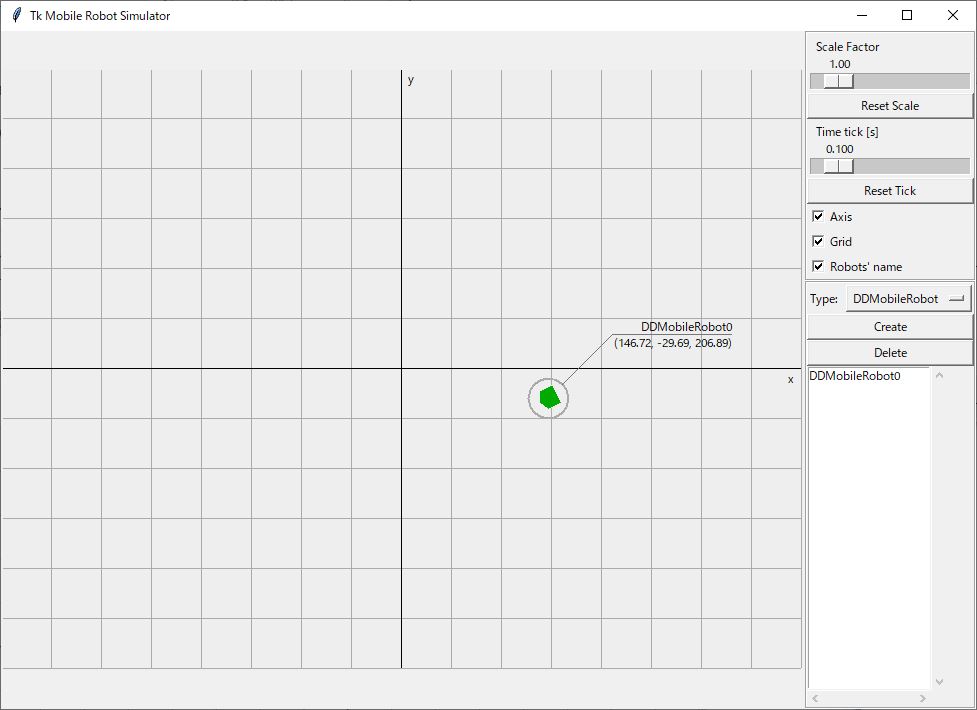
図 3-7 ロボットシミュレータ操作
終了する場合はメニューバーの赤の「ALL」というアイコンをクリックすると、RTSystemEditorのコンポーネントがディアクティベート状態になります。
ディアクティベートとはコンポーネントが停止している状態に移行することを言います。
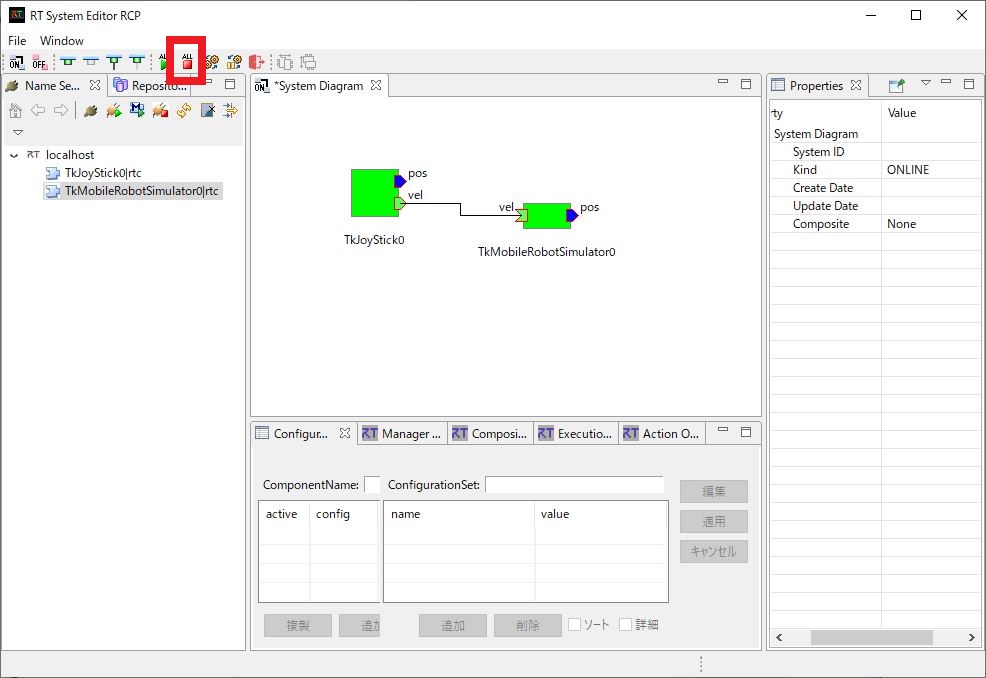
図 3-8 RTSystemEditor: コンポーネントをディアクティベート
以上でコンポーネント起動までの基本的手順の学習は終了です。OpenRTM-aistで使用するツールやその使い方について理解できましたか?
熟練度クイズで確認してみましょう!
熟練度クイズ
インフォメーション
「OpenRTM-aistでサンプルコンポーネントを実行」についての理解度をクイズで確認します。
全てのクイズを完了しましたので、再度始めることはできません
クイズを開始するにはサインインまたはサインアップする必要があります
このクイズを始めるには、クイズに続いて完了する必要があります: