この記事は、2021年4月に作成したものです。
2023年11月に、最新版をこちらにアップロードしています。https://rtc-fukushima.jp/technical/6671/
【2023年版】UbuntuのUSBインストールメディアを作成
1 事前準備
1.1 準備物
| 環境 |
バージョン |
| PC |
USB接続口があること |
| USBメモリ |
8GB以上 |
2 UbuntuのISOファイルをダウンロード
UbuntuのISOファイルをWEBからダウンロードします。以下のページからダウンロードしてください。
https://www.ubuntulinux.jp/download/ja-remix
この中から自分が使用したいファイルをダウンロードします。ここでは例としてUbuntu 18.04 LTSをダウンロードします。
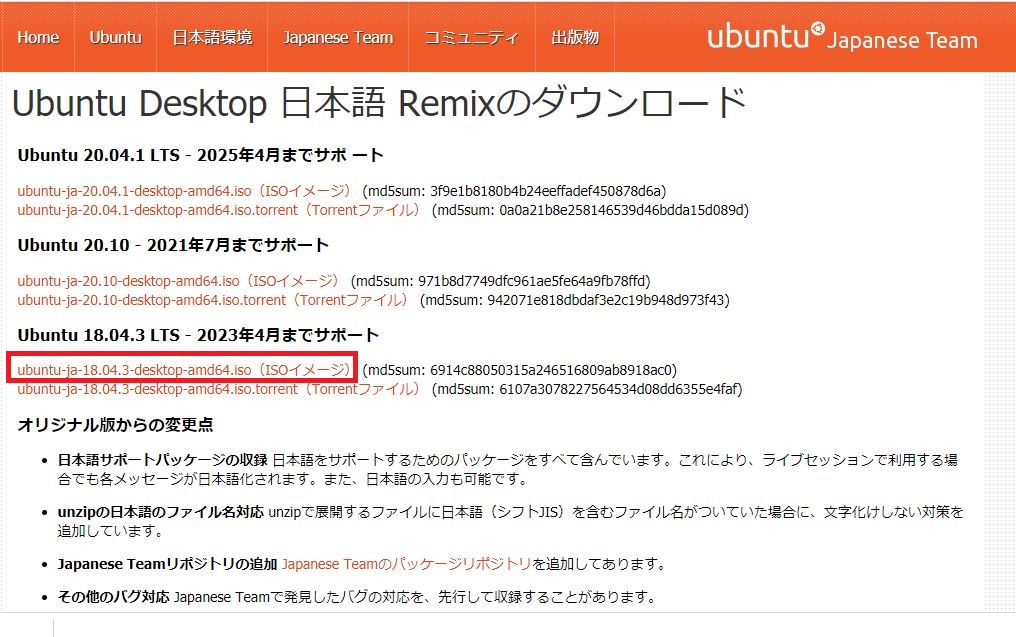 図2-1 Ubuntu ISOダウンロードページ
図2-1 Ubuntu ISOダウンロードページ
3 USBメモリへUbuntuの書き込み
USBメモリにダウンロードしてきたISOファイルを書き込みます。書き込みに使用するソフトは「Universal-USB-Installer」を使用します。
3.1 Universal-USB-Installerをダウンロード
以下ページからダウンロードします。
http://www.pendrivelinux.com/universal-usb-installer-easy-as-1-2-3/
サイトの下部に下のボタンがあるので、クリックしてダウンロードしてください。
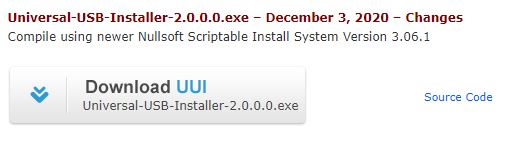 図3-1 Universal-USB-Installerダウンロードページ:ダウンロードボタン
図3-1 Universal-USB-Installerダウンロードページ:ダウンロードボタン
Universal-USB-Installerがダウンロードされているのを確認してください。
3.2 USBメモリをPCに接続
USBメモリをPCに接続してください。接続後、USBメモリをフォーマットしてください。
※フォーマット形式ですがNTFSだとwn-block(2 0)という問題が発生するかもしれません。それ以外のフォーマット形式(FATなど)を使用してください。
3.3 Universal-USB-Installerを起動
Universal-USB-Installerを起動してください。起動後以下の画面が表示されます。[I Agree]をクリックしてください。
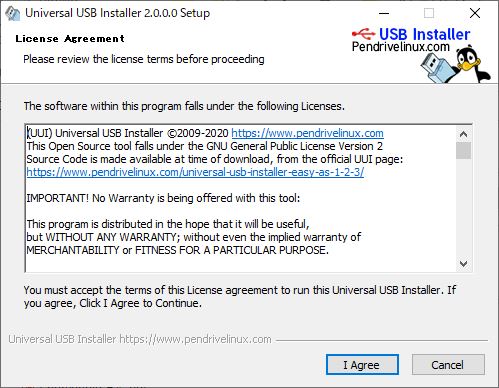 図3-2 Universal-USB-Installer:ライセンス契約画面
図3-2 Universal-USB-Installer:ライセンス契約画面
3.4 Universal-USB-Installerを設定
以下の設定画面が表示されることを確認してください。
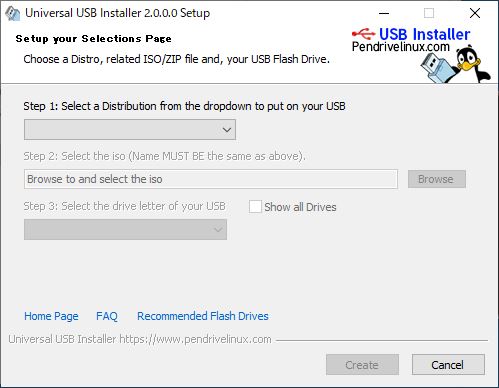 図3-3 Universal-USB-Installer:設定画面
図3-3 Universal-USB-Installer:設定画面
Ubuntuのインストール設定を行います。
3.4.1 Step1
Step1で書き込むOSを選択します。下図の赤枠のプルダウンから[Ubuntu]を選択してください。
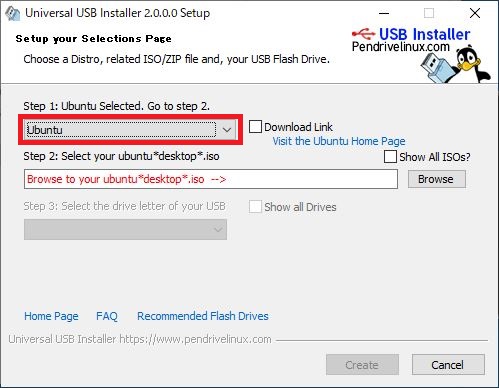 図3-4 Universal-USB-Installer: OS種類
図3-4 Universal-USB-Installer: OS種類
3.4.2 Step2
Step2でISOファイルの場所を指定します。下図赤枠のBrowseをクリック後、ダウンロードしたISOファイルを選択してください。
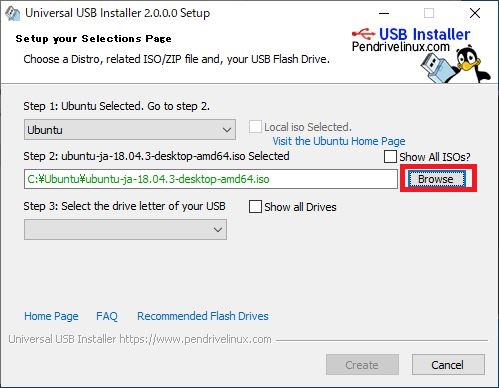 図3-5 Universal-USB-Installer:ISO選択
図3-5 Universal-USB-Installer:ISO選択
3.4.3 Step3
Step3でOSを書き込む場所を指定します。下図赤枠のプルダウンから書き込むUSBを選択してください。
※下図黄色枠の「Show all Drives」にチェックをいれない限りハードディスクドライブ(Dドライブ等)は選択できないはずです。しかし、間違ったドライブを選択すると取り返しのつかないことになるので十分に注意してください。
 図3-6 Universal-USB-Installer:ドライブ選択
図3-6 Universal-USB-Installer:ドライブ選択
3.4.4 Step4
Step4でデータ保存領域を作成します。下図赤枠のメータをMAXまで選択してください。この設定は4096にするとファイル、設定を4GBまで保存することができます。
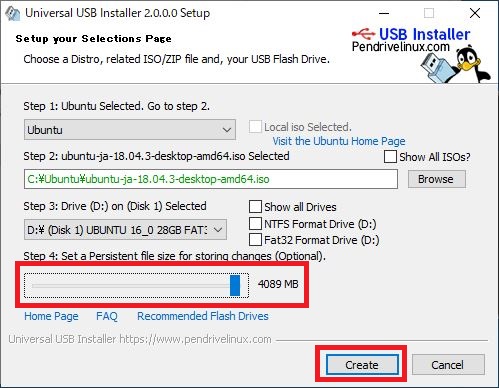 図3-7 Universal-USB-Installer:データ保存領域決定
図3-7 Universal-USB-Installer:データ保存領域決定
設定をしたら[Create]をクリックしてください。
3.5 USBメモリにインストール
[Create]をクリックすると以下の確認画面が表示されます。[はい]をクリックしてください。
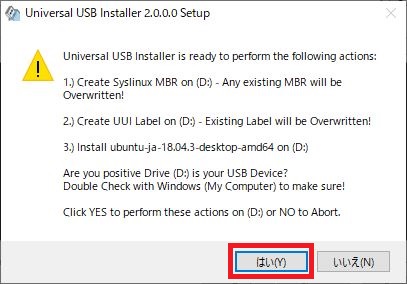 図3-8 Universal-USB-Installer:確認画面
図3-8 Universal-USB-Installer:確認画面
インストールが開始され以下の画面が表示されます。インストールに10~20分ほどかかります。
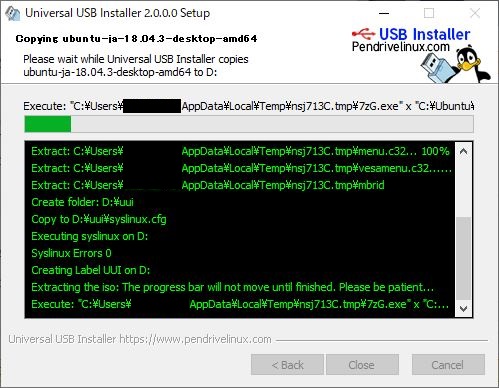 図3-9 Universal-USB-Installer:インストール画面
図3-9 Universal-USB-Installer:インストール画面
インストールが終了したら[Close]をクリックしてください。
4 BIOS
BIOSの設定を変更してドライブの起動順位を変更します。通常はPCのハードディスクのOSを読み込む設定がされていますが、USBメモリから読み込むように設定を変更します。
BIOS画面への入り方や設定方法はPCごとに異なりますのでマニュアル等を参照しながら進めてください。
4.1 BIOS設定
参考までに今回使っているPCでの設定手順を記載します。
1) PC起動時にメーカロゴ(FUJITSU)が出たときに[F2]を押す。BIOSの画面が表示されます。
2) 左右ボタンを操作し[起動]のメニューを選択します。起動デバイスの優先順位が表示されます。
3) 項目を移動させ[USB HDD]の優先順位を1番にします。
4) [終了]のメニューを選択し[設定を保存して終了する]を選択します。
4.2 USBメモリをPCに差し込み起動
BIOSの設定が完了したら、USBメモリをPCに差し込み起動します。
その時次のような選択が出てきます。
・[Try Ubuntu Without installing]
・[Install Ubuntu]
・[OEM install(for manufacturers)]
・[Check disk for defects]
[Try Ubuntu Without installing]を選択してください。
Ubuntuが起動します。
※ここで選択する前に、画面がグレーになり右上にwn-block(2 0)と表示される状態になった場合は、PCの電源を落としてください。その後USBメモリへの書き込みからやり直してください。その際、フォーマット形式はNTFS以外にしてください。
Ubuntu起動後、確認のため適当なファイルを作成し再起動をしてください。再起動しても作成したファイルが残っていれば正常にインストールされています。