目次
1 使用するPCの仮想化関連機能確認
2 VMware Workstation Player 15.5のインストール
3 Ubuntu 18.04のディスクイメージファイルのダウンロード
4 VMwareへのUbuntu 18.04インストール
1 使用するPCの仮想化関連機能確認
はじめに、現在使用しているPCがVMwareを使用できるのか確認を行います。
以下URLよりVirtualcheckerをダウンロードし、仮想化関連機能の状況を確認します。
Virtualchecker: https://openlibsys.org/index-ja.html
1、「Download (zip)」リンクをクリックして、『VirtualChecker3.zip』をダウンロードします。
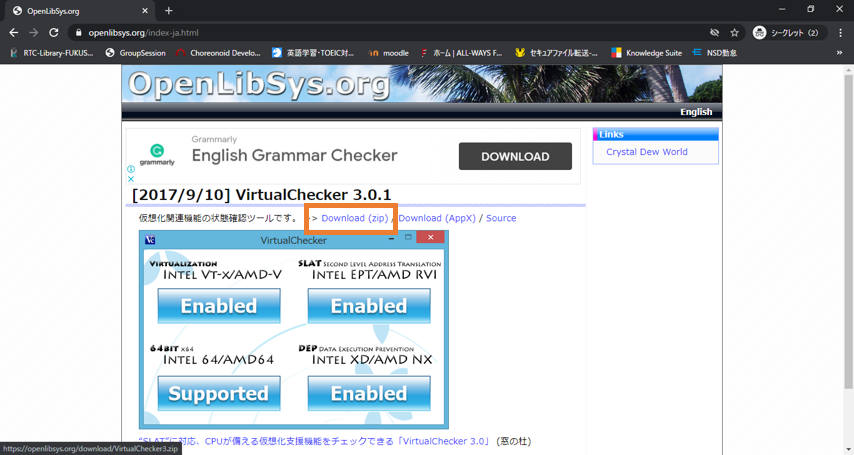 Virtual Checker ダウンロードサイト
Virtual Checker ダウンロードサイト
2、ダウンロードフォルダを開き、『VirtualChecker3.zip』上で右クリックし『すべて展開』を選択して解凍します。
3、解凍した『VirtualChecker3』フォルダ内の『VirtualChecker.exe』を起動します。
4、起動すると以下のような画面が表示されるので、『INTEL VT-X/AMD-V』が”Enabled”であることを確認してください。
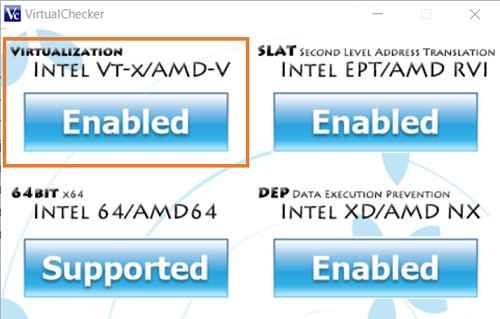 Virtual Checker による仮想化環境の確認
Virtual Checker による仮想化環境の確認
5、“Disabled”の場合は、BIOSの設定から『INTEL VT-X/AMD-V』を有効化してください。 “Unsupported”の場合、未対応のPCとなるため対応するCPUのPCを使用してください。
2 VMware Workstation Player 15.5のインストール
※個人利用、非営利目的で利用する前提です。
以下URLよりVMware Workstation Playerをダウンロードし、インストールを行います。
ここでは、バージョン15.5を使用します。
VMware Workstation Player:
https://my.vmware.com/ja/web/vmware/downloads/info/slug/desktop_end_user_computing/vmware_workstation_player/15_0
※ダウンロード時期によりバージョンが異なる場合があります。
1、『ダウンロードする』リンクをクリックすると、バイナリファイルのダウンロードページに遷移するので、“VMware Workstation 15.5.6 Player for Windows 64-bit Operating Systems”の『今すぐダウンロード』をクリックします。
2、ダウンロードフォルダを開き、『VMware-player-15.5.6-16341506.exe』をダブルクリックし実行します。
3、『VMware Workstation 15 Player セットアップウィザード』が表示されるので、 『次へ』ボタンをクリックします。
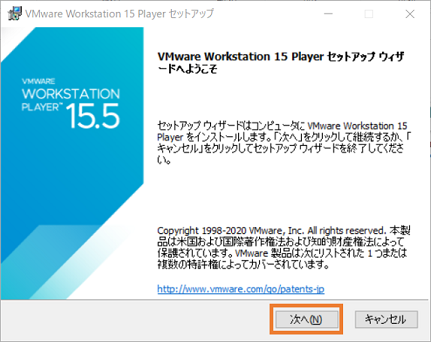 VMware Workstation Player セットアップウィザード
VMware Workstation Player セットアップウィザード
4、『使用許諾契約書』が表示されるので、 『使用許諾契約書に同意します』にチェックをいれ、 『次へ』ボタンをクリックします。
 使用許諾契約書(チェック後)
使用許諾契約書(チェック後)
5、『カスタムセットアップ』が表示されるので、 初期設定の状態で『次へ』ボタンをクリックします。
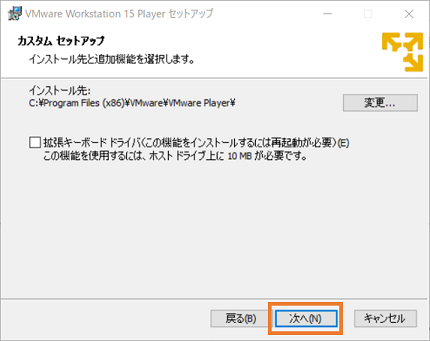 カスタムセットアップ
カスタムセットアップ
6、『ユーザーエクスペリエンスの設定』が表示されるので、 『VMwareカスタマーエクスペリエンス向上プログラムに参加します』のチェックを外し『次へ』ボタンをクリックします。
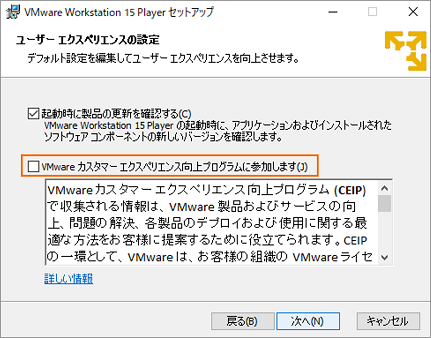 ユーザーエクスペリエンスの設定(チェック解除後)
ユーザーエクスペリエンスの設定(チェック解除後)
7、『ショートカット』が表示されるので、初期設定の状態で『次へ』ボタンをクリックします。
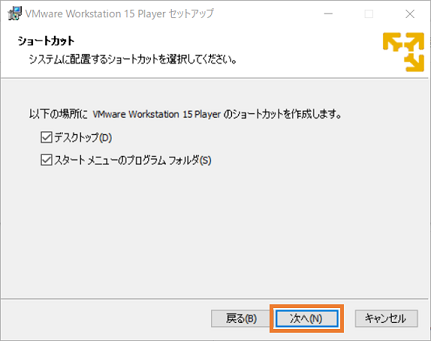 ショートカット
ショートカット
8、『VMware Workstation 15 Playerのインストール準備完了』が表示されるので、『インストール』ボタンをクリックします。
 インストール準備完了
インストール準備完了
9、『VMware Workstation 15 Playerセットアップウィザードが完了しました』が表示されるので、『完了』ボタンを押下します。
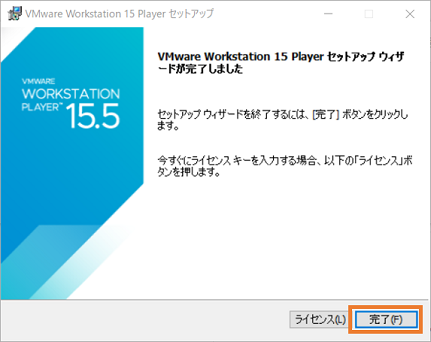 セットアップ完了
セットアップ完了
3 Ubuntu 18.04のディスクイメージファイルのダウンロード
以下URLより、Ubuntu 18.04のディスクイメージファイルをダウンロードします。
Ubuntu 18.04:https://www.ubuntulinux.jp/products/JA-Localized/download
※ここでは“ubuntu-ja-18.04.3-desktop-amd64.iso”を使用していますが、 ダウンロード時期によりバージョンが異なる場合があります。
『ubuntu-ja-18.04.3-desktop-amd64.iso(ISOイメージ)』リンクをクリックし、 ダウンロードします。
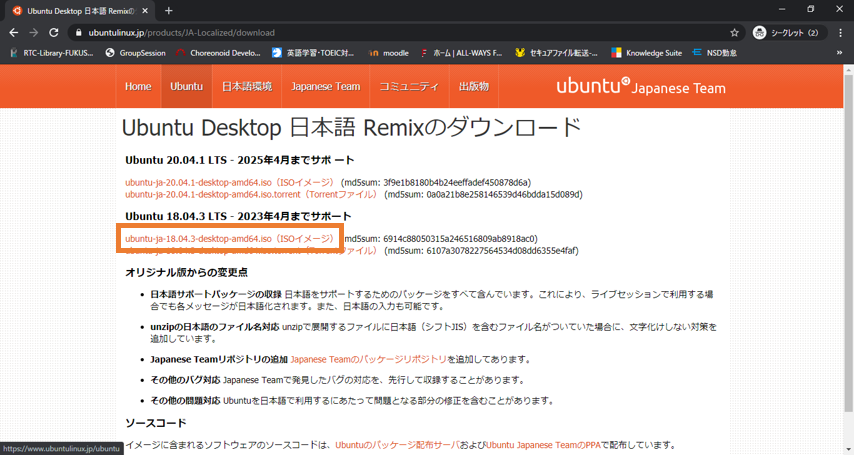 Ubuntu 18.04 ディスクイメージダウンロードサイト
Ubuntu 18.04 ディスクイメージダウンロードサイト
4 VMwareへのUbuntu 18.04インストール
スタートメニューもしくはデスクトップ上に表示されている『VMware Workstation 15 Player』からVMwareを起動し、Ubuntu 18.04のインストールを行います。
1、『非営利目的で VMware Workstation 15 Player を無償で使用する』を選択し、『続行』ボタンをクリックします。
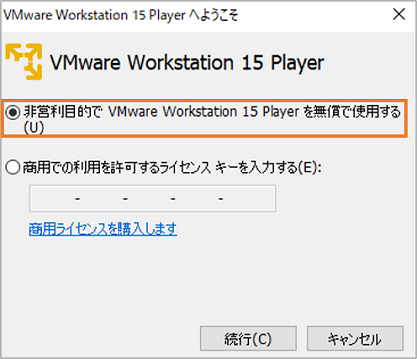
ライセンスの設定 |
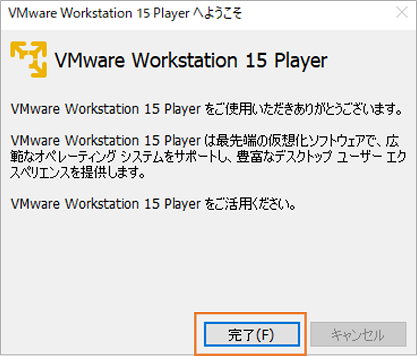
ライセンス設定完了 |
2、『ソフトウェアの更新』ダイアログが表示されるので、『このバージョンをスキップ』ボタンをクリックします。
3、『新規仮想マシンの作成』をクリックします。
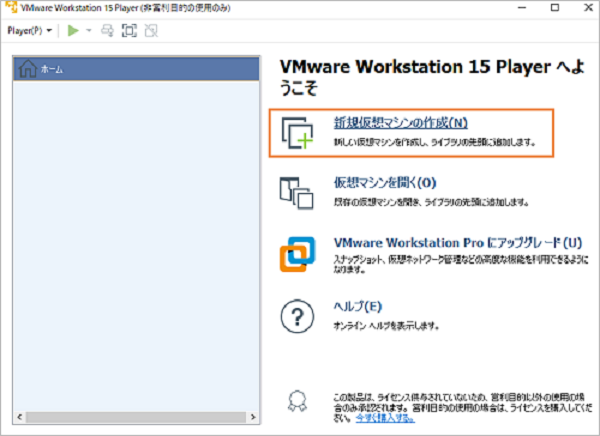 新規仮想マシンの作成
新規仮想マシンの作成
4、『インストーラディスクイメージファイル』を選択し、『参照』ボタンをクリックしダウンロードしたUbuntu18.04のディスクイメージ※1を選択します。
※1 ここでは“ubuntu-ja-18.04.3-desktop-amd64.iso”を使用していますが、 ダウンロード時期によりバージョンが異なる場合があります。
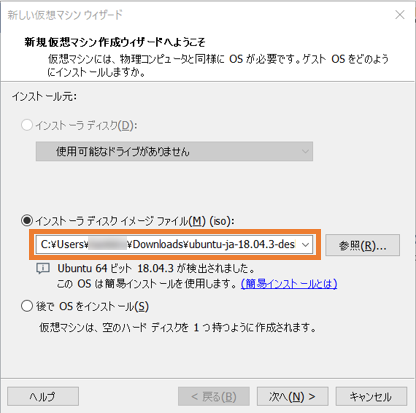 Ubuntu 18.04のディスクイメージファイルの選択
Ubuntu 18.04のディスクイメージファイルの選択
5、“フルネーム”、 “ユーザー名”、 “パスワード”、 “確認”※2を入力し、 『次へ』ボタンをクリックします。
※2 各自で決めた適当なものを入力します。
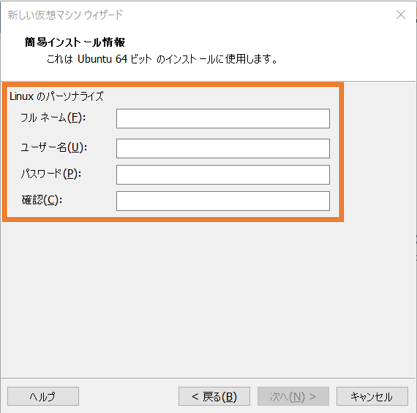 インストール情報の入力
インストール情報の入力
6、『仮想マシン名』を“Ubuntu 18.04”に変更し、『場所』はデフォルトの状態で『次へ』ボタンをクリックします。
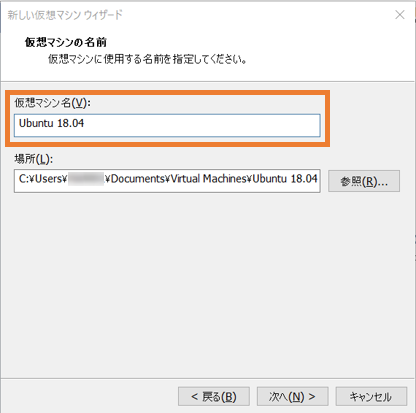 仮想マシン名の設定(変更後)
仮想マシン名の設定(変更後)
7、『ディスク最大サイズ』は“20GB”を指定し、『仮想ディスクを複数のファイルに分割』を選択し『次へ』ボタンをクリックします。
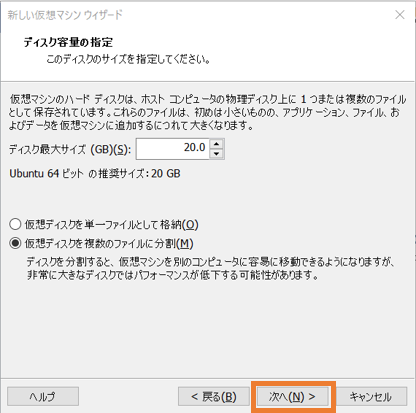 ディスク容量の指定
ディスク容量の指定
8、『完了』ボタンをクリックし、 Ubuntu 18.04のインストールを開始します。
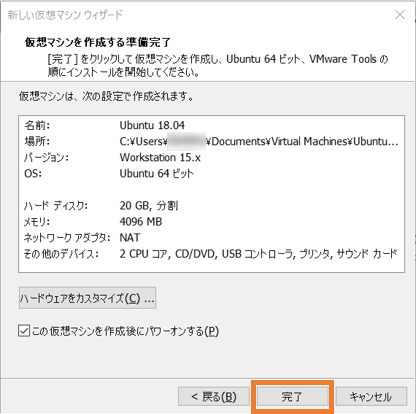 仮想マシンを作成する準備完了
仮想マシンを作成する準備完了
9、『ソフトウェアの更新』ダイアログが表示され、 VMware Tools Linux版をインストールするか確認されるので、『ダウンロードしてインストール』ボタンをクリックします。
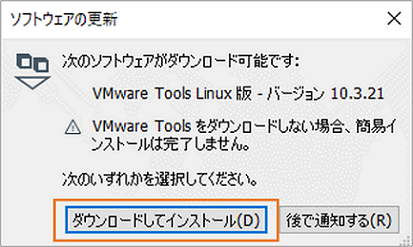 ソフトウェアの更新
ソフトウェアの更新
10、インストールが完了したら、 ユーザー名をクリックし項番3で設定したパスワードを入力します。
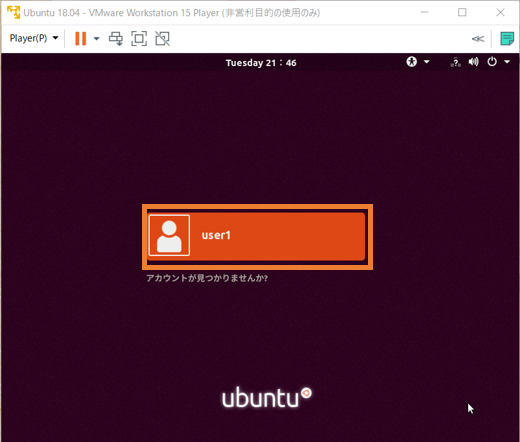 Ubuntu ログイン画面
Ubuntu ログイン画面
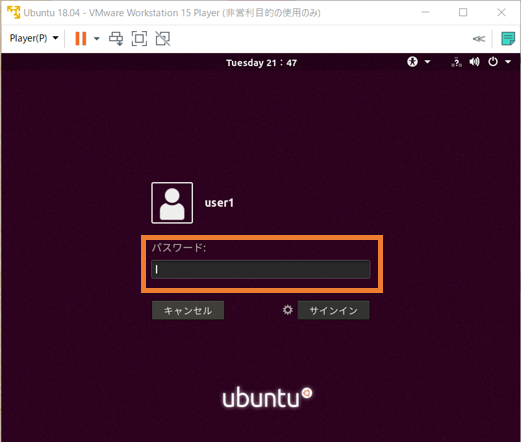 パスワード入力画面
パスワード入力画面