2021年度に掲載いたしました 「UbuntuのUSBインストールメディアを作成」 は大変ご好評をいただき、多くの方々に記事をご覧いただきました。
しかし、記事を掲載してから2年経過し、最新のソフトウェアでは手順が異なる部分が出てきました。本記事では最新版の情報を元に再度掲載いたします。
UbuntuのUSBインストールメディアを作成
1. 事前準備
準備物
| 機材 |
設定 |
| PC |
USBポートがあること
BIOSモードがUEFIであること
|
| USBメモリ |
8GB以上 |
PCがUEFIであるかはタスクバーの [検索] ボックスに、「msinfo32」と入力して[システム情報]を開き、[BIOSモード]の項目で確認できます。
PCのBIOSモードがUEFIでない場合、本記事の手順ではUSBインストールメディアを作成できないことがあります。その場合は、以下のサイトから旧バージョンの「Universal-USB-Installer」をダウンロードして、「UbuntuのUSBインストールメディアを作成」の手順で作成してください。
https://universal-usb-installer.jp.uptodown.com/windows/versions
2. UbuntuのISOファイルをダウンロード
UbuntuのISOファイルをWEBからダウンロードします。以下のサイトからUbuntu Desktop 22.04.3 LTSをダウンロードしてください。
https://jp.ubuntu.com/download
3. USBメモリへUbuntuの書き込み
USBメモリにダウンロードしたISOファイルを書き込みます。書き込みに使用するソフトは「Universal-USB-Installer」を使用します。
「Universal-USB-Installer」は複数のOSをUSBに書き込むことが可能ですが、今回は1種類のみ書き込む方法を記載します。
3.1 Universal-USB-Installerをダウンロード
以下ページからダウンロードします。
http://www.pendrivelinux.com/universal-usb-installer-easy-as-1-2-3/
サイトを下にスクロールし下図のボタンを、クリックしてダウンロードしてください。
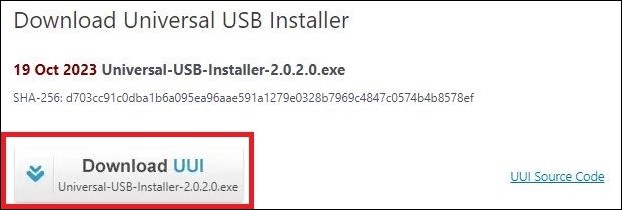
図3-1 Universal-USB-Installerダウンロードページ
3.2 USBメモリをPCに接続
USBメモリをPCに接続して、フォーマットをしてください。
※フォーマット形式をNTFSにすると、wn-block(2 0)という問題が発生する可能性があります。その場合は、NTFS以外のフォーマット形式(FATなど)を使用してください。
3.3 Universal-USB-Installerを起動
Universal-USB-Installerを起動してください。起動後、以下の画面が表示されます。[I Agree] を選択してください。
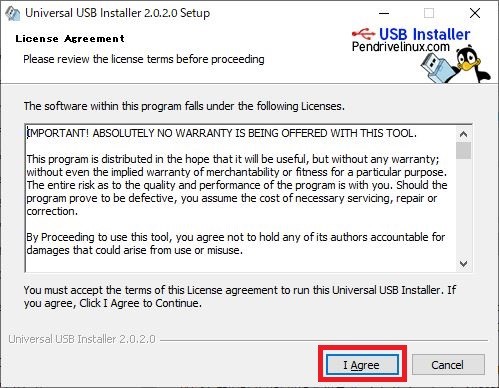
図3-2 Universal-USB-Installer:ライセンス契約画面
3.4 Universal-USB-Installerを設定
以下の設定画面が表示されることを確認後、Ubuntuのインストール設定を行います。
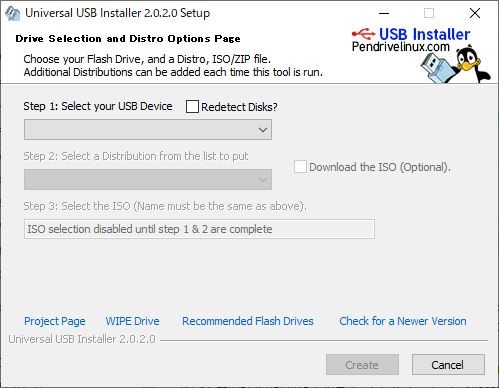
図3-3 Universal-USB-Installer:設定画面
3.4.1 Step1
Ubuntuを書き込むUSBメモリを指定します。下図赤枠のプルダウンから書き込むUSBメモリを選択してください。
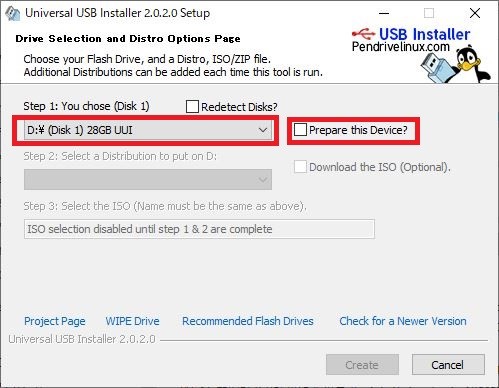
図3-4 Universal-USB-Installer: USBデバイスの選択
選択後「Prepare this Device?」にチェックを入れてください。
以下の画面で [はい] を選択すると、USBメモリにUbuntuを書き込むためのbootがインストールされます。
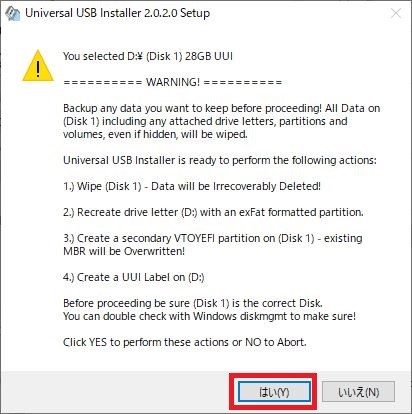
図3-5 Universal-USB-Installer:bootインストール確認
以下の画面が表示されると、インストール完了になります。[OK] を選択してください。
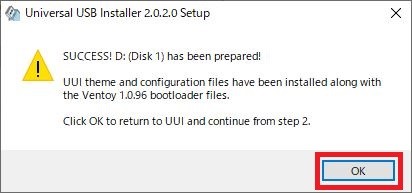
図3-6 Universal-USB-Installer:bootインストール完了
3.4.2 Step2
書き込むOSの種類を選択します。下図の赤枠のプルダウンから [Ubuntu] を選択してください。
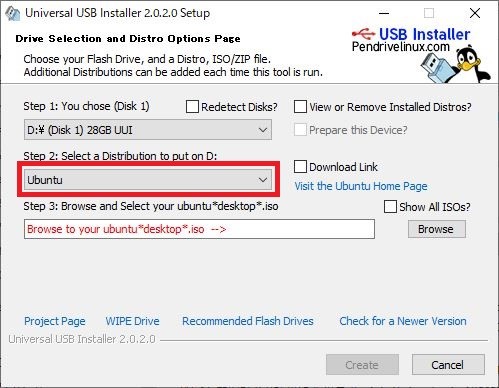
図3-7 Universal-USB-Installer:OS種類選択
3.4.3 Step3
ISOファイルの場所を指定します。下図赤枠の [Browse] を選択後、ダウンロードしたISOファイルを選択してください。
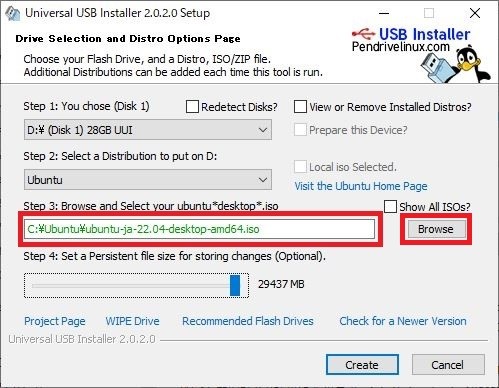
図3-8 Universal-USB-Installer:ISOファイル選択
3.4.4 Step4
データ保存領域を作成します。以前は4GBが限度でしたが、USBメモリの容量によって最大値が変わりました。OSの容量も必要なので、USBメモリの全容量を保存領域に設定することは出来ません。各自の用途に合わせて設定してください。設定が完了したら [Create] を選択してください。
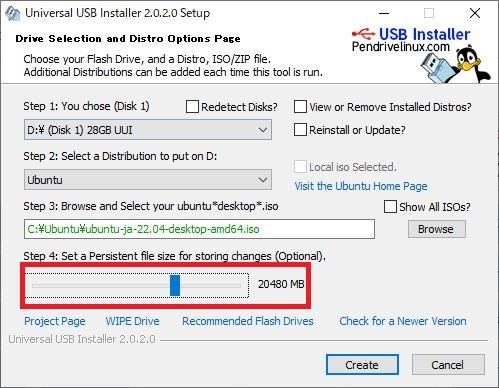
図3-9 Universal-USB-Installer:データ保存領域決定
3.5 USBメモリにインストール
[Create] を選択すると、インストールが開始され以下の画面が表示されます。インストール時間はUSBメモリの容量にもよりますが10~20分ほどかかります。
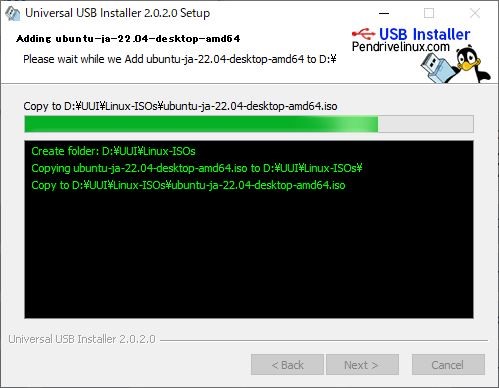
図3-10 Universal-USB-Installer:インストール画面1
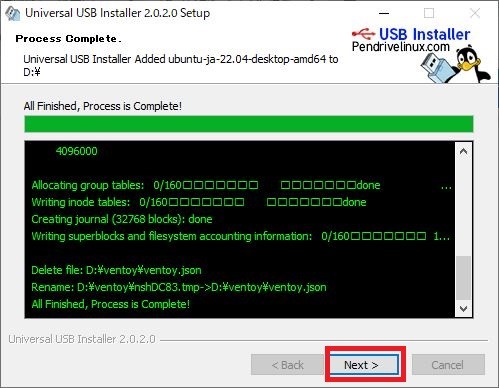
図3-11 Universal-USB-Installer: インストール画面2
インストールが終了したら [Next] を選択してください。
以下の画面が表示されるので [いいえ] を選択してください。[はい] を選択すると追加で別のOSを書き込むことが出来ます。
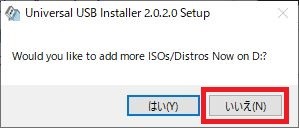
図3-12 Universal-USB-Installer:インストール画面3
以下の画面が表示されたら [Finish] を選択してください。
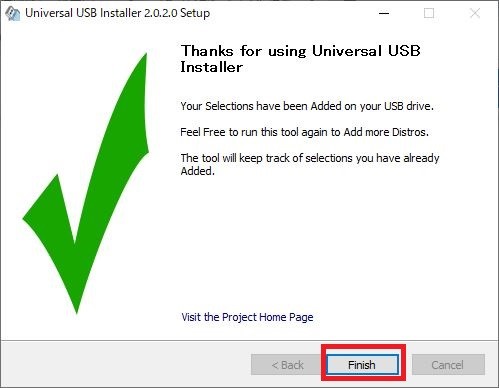
図3-13 Universal-USB-Installer:インストール完了画面
4. BIOS
BIOSの設定を変更してドライブの起動順位を変更します。
通常はPCのハードディスクのOSを読み込む設定にされていますが、USBメモリから読み込むように設定を変更します。
必要に応じてセキュアブートを無効にします。
BIOSの設定はメーカによって様々です。各自のPCのメーカを確認の上、設定してください。
4.1 BIOS設定
参考までに今回使用しているPCでの設定手順を記載します。
・BIOSの起動方法
PC起動時にメーカロゴ(FUJITSU)が表示された際に[F2]キーを押すことで、BIOSの画面が表示されます。
・起動デバイスの設定変更
1) 左右の矢印キーを操作し [起動] のメニューを選択すると、起動デバイスの優先順位が表示されます。
2) 項目を移動させ [USB HDD] の優先順位を1番にします。
・セキュアブートの無効化
1) 左右の矢印キーを操作して [セキュリティ] のメニューを選択します。
2) 上下の矢印キーを操作してメニュー内の [セキュアブート設定] を選択します。
3) [セキュアブートの有効] を『無効』に設定します。
・設定の保存方法
[終了] のメニューを選択し [設定を保存して終了する] を選択します。もし、設定を保存しない場合は、[設定を保存しないで終了する] を選択してください。
5. USBメモリをPCに差し込み起動
BIOSの設定が完了したら、USBメモリをPCに差し込み起動します。
PCを起動すると、最初に「Universal USB Installer (Multi boot)」の画面が表示されます。
この画面で起動するOSを選択します。
今回は「ubuntu-22.04.3-desktop-amd64.iso」を書き込んだ場合を例にします。
以下の項目が表示されるので、[DIR [Linux-ISOs]] を選択します。
◎ DIR [Linux-ISOs]
以下の項目が表示されるので、[4.69GB Ubuntu-22.04.3-desktop-amd64.iso] を選択します。
/UUI/Linux-ISOs/..
◎ 4.69GB Ubuntu-22.04.3-desktop-amd64.iso
以下の項目が表示されるので、[Boot in normal mode] を選択します。
◎ Boot in normal mode
Boot in grud2 mode
File checksum
Return to previous menu
以下の項目が表示されるので、[Boot with /UUI/Linux-ISOs/ubuntu-22.04.3-desktop-amd64.rw] を選択します。
Boot without persistence
◎ Boot with /UUI/Linux-ISOs/ubuntu-22.04.3-desktop-amd64.rw
[Boot with /UUI/Linux-ISOs/ubuntu-22.04.3-desktop-amd64.rw] を選択後、以下の項目が表示されます。
◎ Try or Install Ubuntu
Ubuntu (safe graphics)
OEM install(for manufacturers)
Boot from next volume
UEFI Firmware Settings
[Try or Install Ubuntu] を選択すると、Ubuntuが起動します。
※選択の前に「Verification failed: (0x1A) Security Violation」と表示されることがあります。その場合、BIOSでセキュアブートが無効化されていることを確認してください。又は日本語版ではなく英語版のUbuntuを書き込んでください。