6.コンポーネントの動作確認
コンポーネントが仕様通りに動くか確認をします。WEBカメラコンポーネントとビューアコンポーネントを起動し実際にWEBカメラから画像を取得します。
6.1 ネームサーバの起動
コンポーネントの参照を登録するためのネームサーバを起動します。
スタートメニューから[OpenRTM-aist 1.2.2 x86_64]→ [Start Naming Service]をクリックしてください。
6.2 WEBカメラコンポーネントの起動
C:\rtcws\RaspWEBCamera\build\src\DebugのRaspWEBCameraComp.exeをダブルクリックで起動します。
6.3 ビューアコンポーネントの起動
InPortで受け取った画像を画面に表示するCameraViewerCompを起動します。
スタートメニューから→[OpenRTM-aist 1.2.2 x86_64]→ [C++_OpenCV-Example]
内にあるのでダブルクリックで起動してください。
6.4 WEBカメラの接続
PCに内臓のWEBカメラがない場合はPCに接続してください。
6.5 コンポーネントの接続
RTSystemEditorを起動して、RTSystemEditorの左側のName Service Viewのコンセントアイコンをクリックし、ネームサーバに接続します。
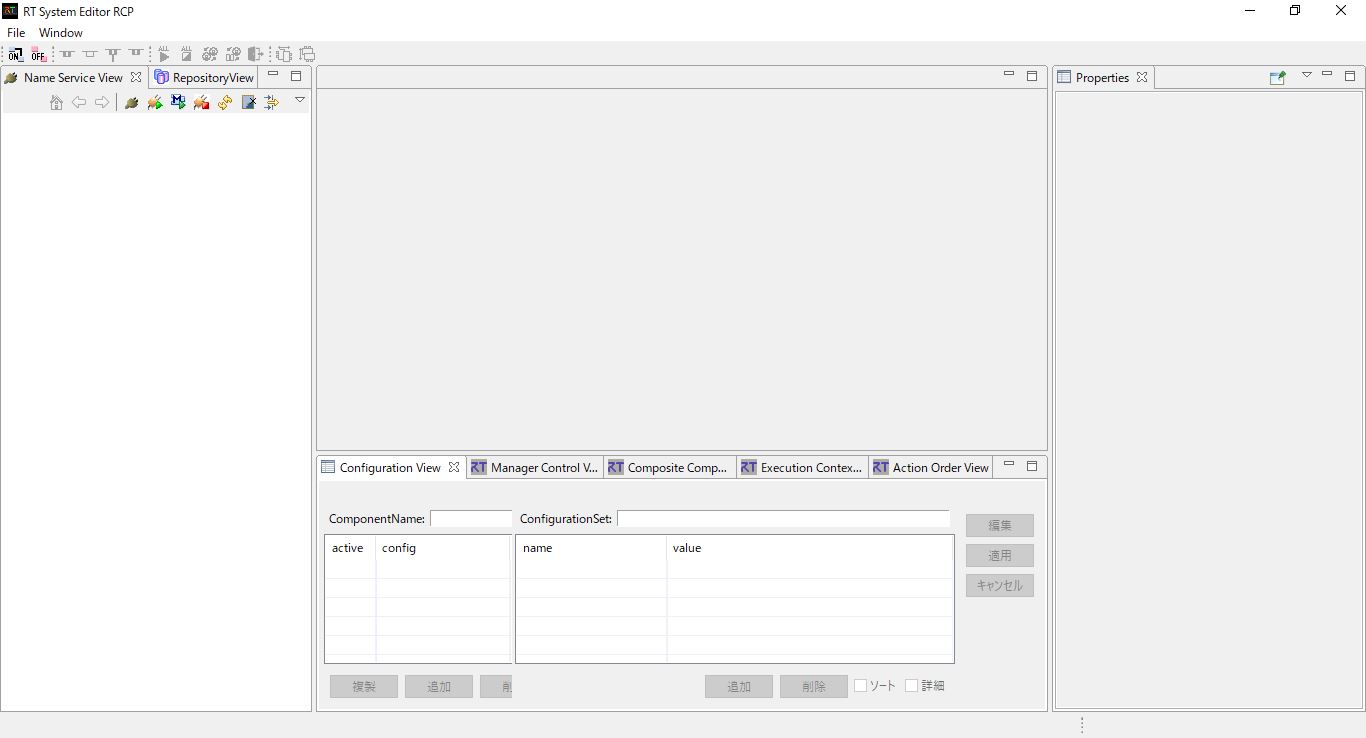
図6-1 RTSystemEditor: 起動画面
自ホストのネームサーバに接続します。[ネームサーバへ接続]のダイアログに[localhost]と入力します。
以下の画像のように表示されたら、メニューバーのonline エディタアイコン(ON と書かれたアイコン)をクリックし、System Diagramを開きます。
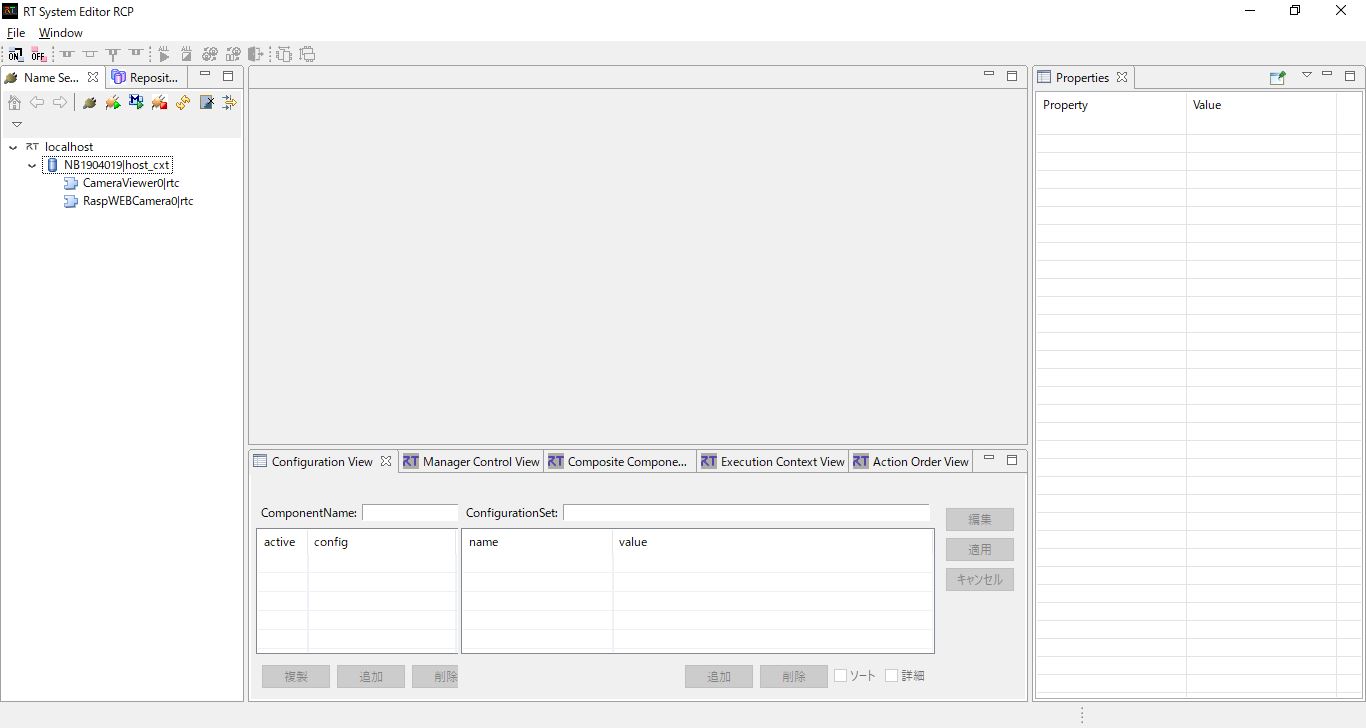
図6-2 RTSystemEditor: ネームサーバ接続後画面
左側のName Service Viewから各コンポーネントをドラッグアンドドロップしSystem Diagram上に配置します。その後にデータポートを以下の画像のように接続します。
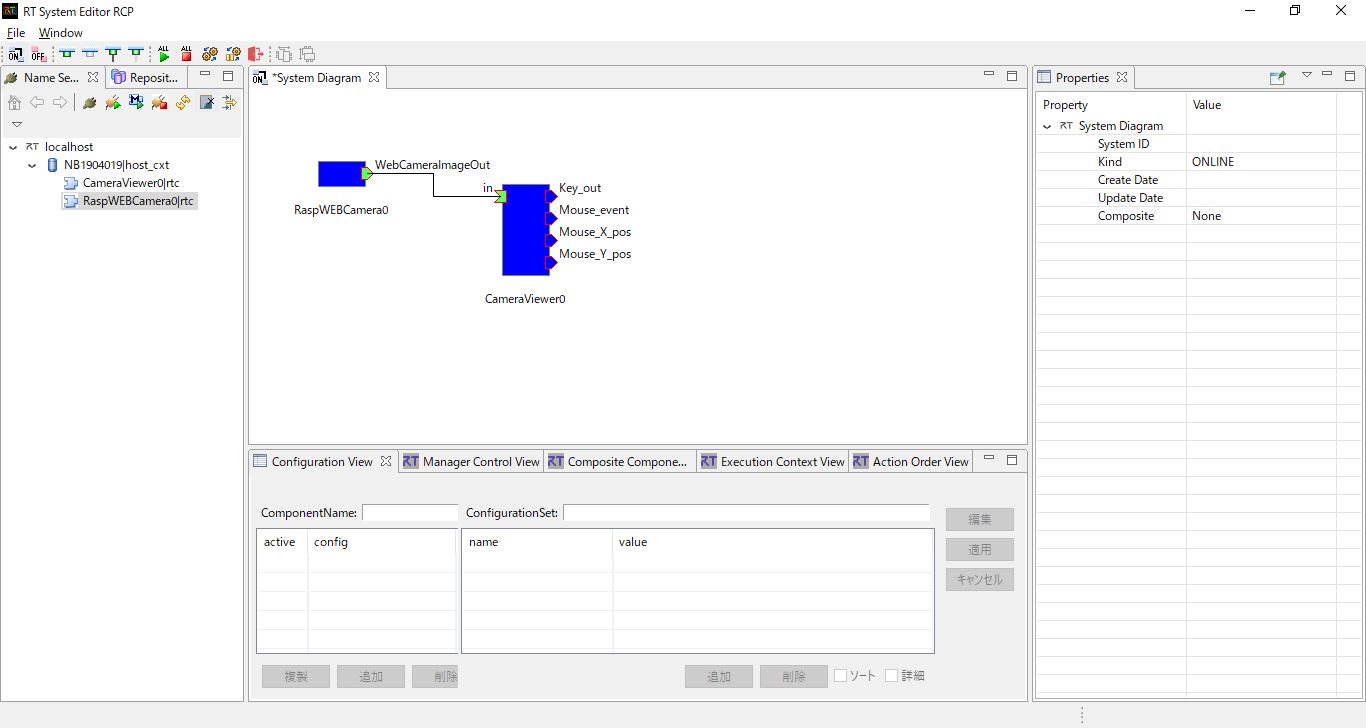
図6-3 RTSystemEditor: コンポーネント接続図
6.6 コンポーネントのアクティベート
RTSystemEditorの上部にある緑色の「ALL」アイコンをクリックし、全てのコンポーネントをアクティベートします。正常にアクティベートすると、以下の画像のように黄緑色でコンポーネントが表示されます。
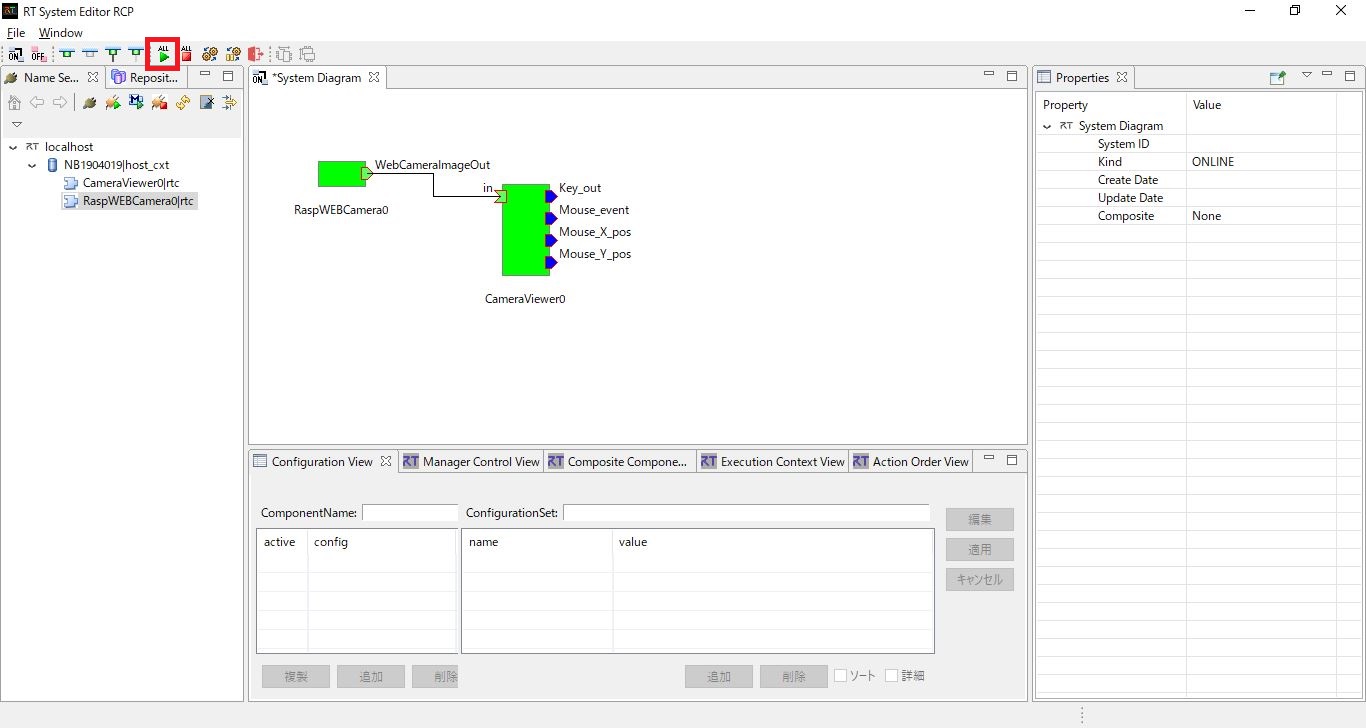
図6-3 RTSystemEditor: コンポーネントをアクティベイト
6.7 動作確認
System Diagram上のRaspWEBCamera0をクリックするとコンフィギュレーションビューが表示されます。編集のボタンを押すとheightとwidthの設定画面が表示されるので、これらの値をheith:480、width:640に変更して画像のサイズが変更できることを確認してください。
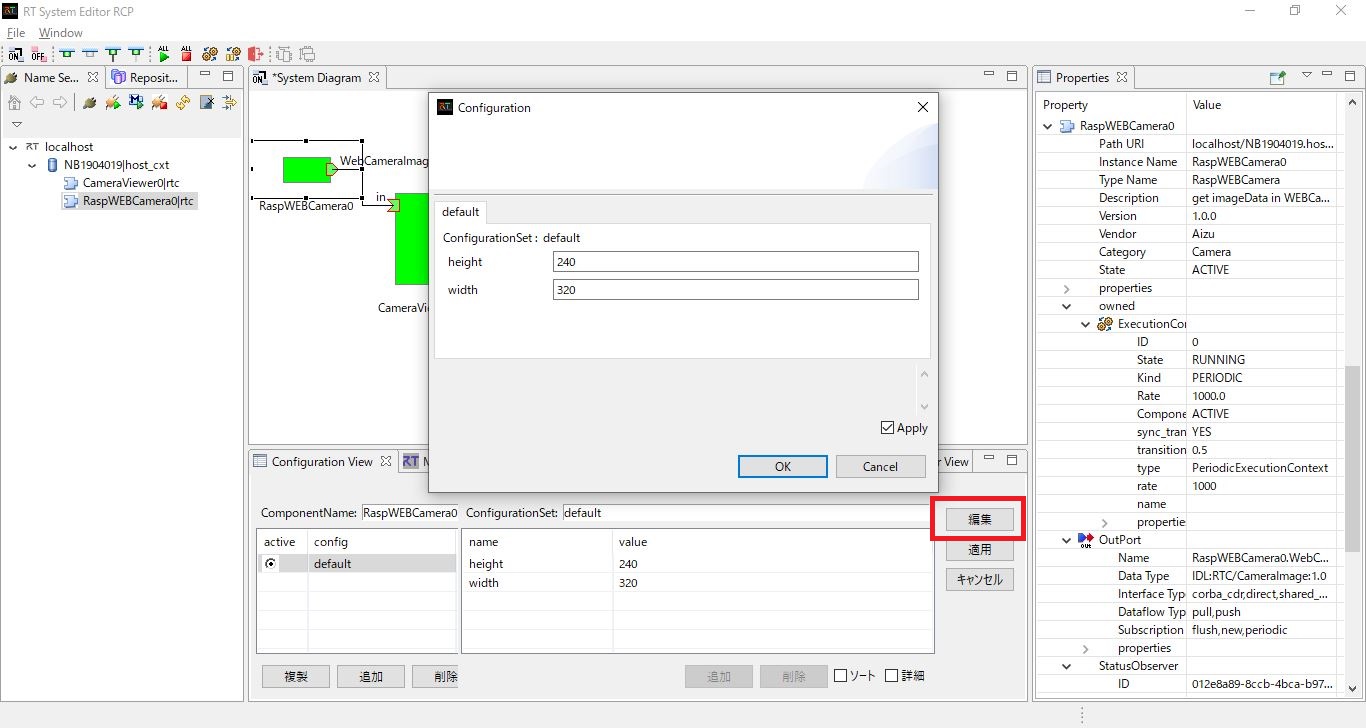
図6-4 RTSystemEditor: コンフィギュレーション確認
確認を終えたら、RTSystemEditorの上部にある赤色の「ALL」アイコンをクリックし、コンポーネントをディアクティブ状態にします。その後、Name Service Viewのコンポーネント一覧からRaspWEBCamera0を右クリックで選択し、Exitでコンポーネントを削除します。その後WEBカメラをPCから取り外し、使用するRaspberry Piに接続してください。