OpenRTM-aistでコンポーネント作成入門 4.ConsoleOutFloatの雛型の生成
トップページ >
教育研修 >
OpenRTM-aistでコンポーネント作成入門 4.ConsoleOutFloatの雛型の生成
4.ConsoleOutFloatコンポーネントの雛型の生成
コンポーネントの雛型の生成のためにRTCBuilderを起動してください。
この時ワークスペースは[C:\rtcws\]を指定してください。
4.1 新規プロジェクト
新規プロジェクトを作成します。左上の「Open New RTCBuilder Editor」のアイコン(RTの文字とカナヅチのマーク)をクリックして作成を開始します。プロジェクト名は[ConsoleOutFloat]とします。
4.2 プロファイル情報入力とコードの生成
4.2.1 基本
一番左の「基本」タブを選択し、基本情報を設定します。コンポーネントの名前や概要などを記入します。ラベルが赤文字の項目は必須項目です。その他はデフォルトのままで大丈夫です。
モジュール名: ConsoleOutFloat
モジュール概要: ModuleDescription
バージョン:1.0.0
ベンダ名:VenderName
モジュールカテゴリ: Category
コンポーネント型:STATIC
アクティビティ型:PERIODIC
コンポーネント種類:DataFlowComponent
最大インスタンス数:1
実行型:PeriodicExecutionContext
実行周期:1000.0
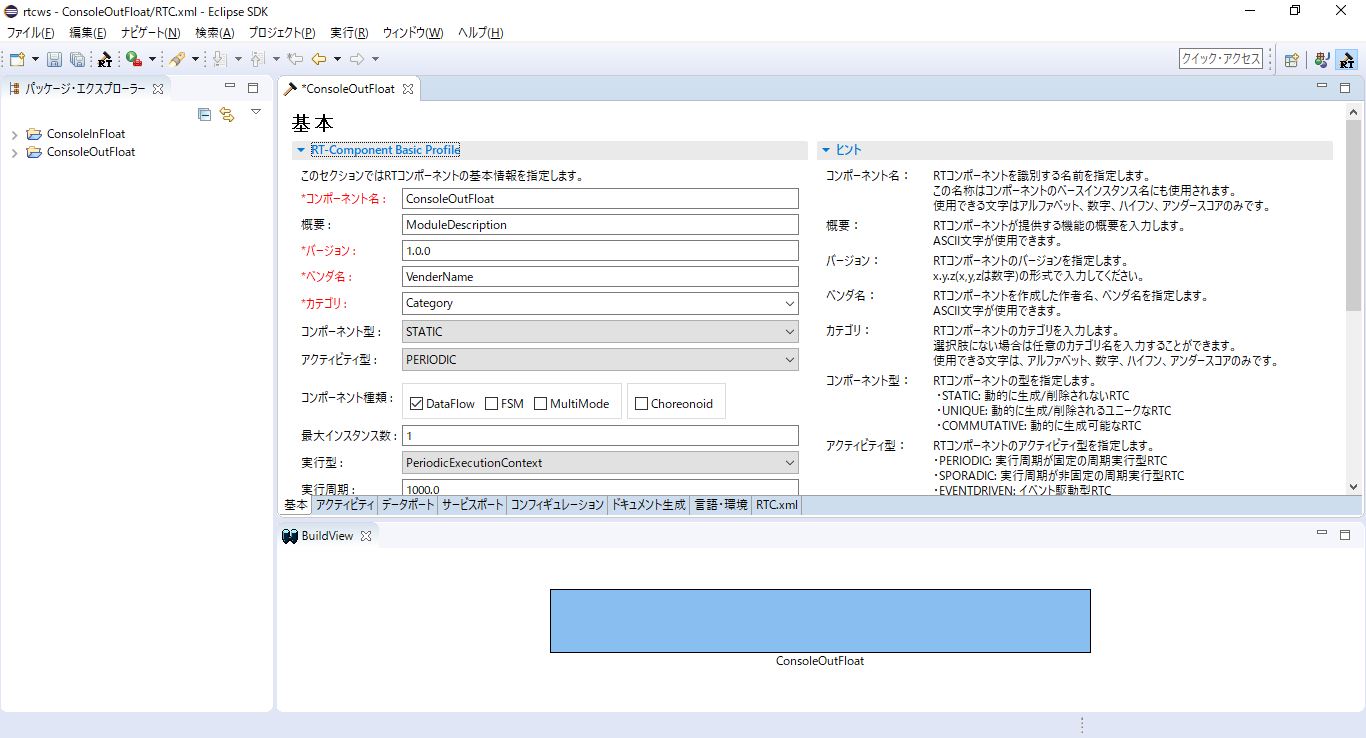 図 4-1 OpenRTP: 基本タブ
図 4-1 OpenRTP: 基本タブ
4.2.2 アクティビティ
次に、「アクティビティ」タブを選択し、使用するアクションコールバックを指定します。
ConsoleOutFloatでは、onActivated(), onDeactivated(), onExecute()コールバックを使用します。
画面のonAtivatedの文字をクリックし文字を赤くします。その後画面下部のラジオボタンにて"on"を選択します。onDeactivated, onExecuteについても同様の操作を行います。
画面は以下のようになります。
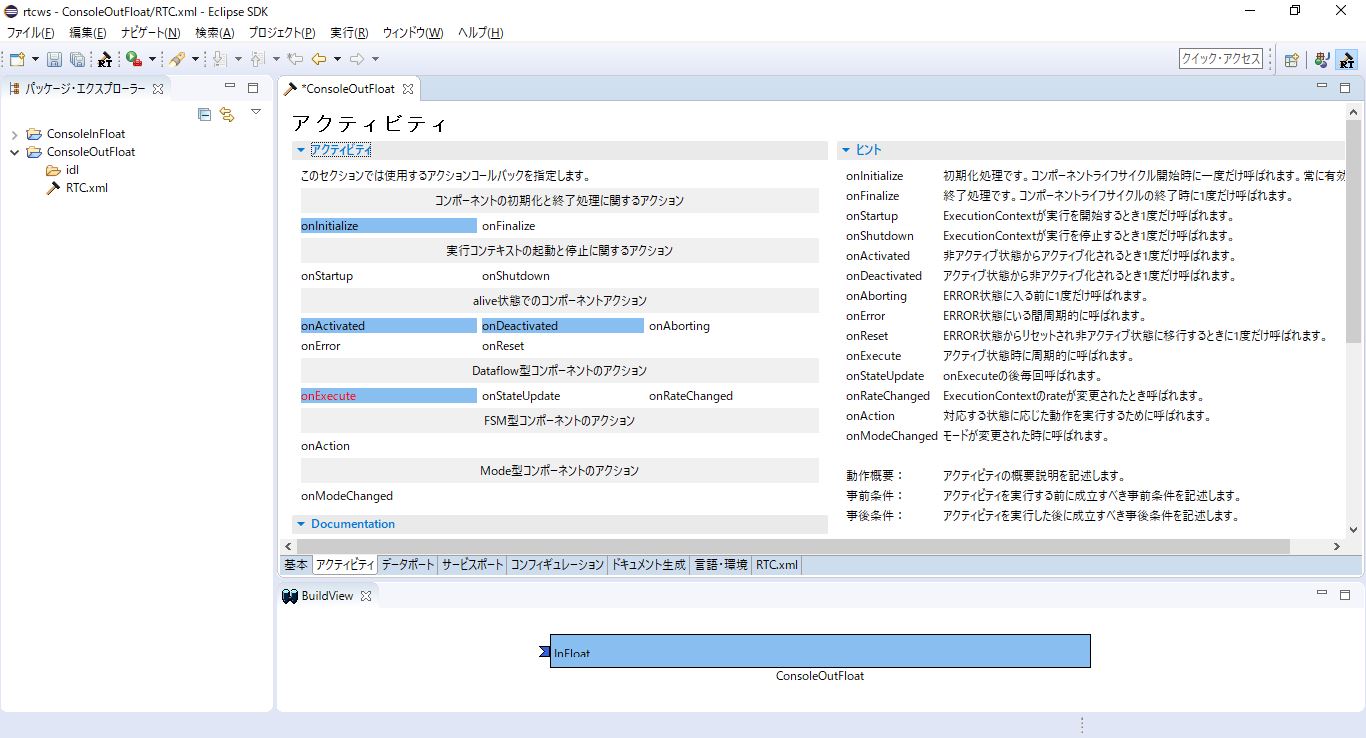 図 4-2 OpenRTP: アクティビティタブ
図 4-2 OpenRTP: アクティビティタブ
4.2.3 データポート
「データポート」タブを選択し、データポートの情報を入力します。 先ほど決めた仕様を基に以下のように入力します。
・InPort
ポート名: InFloat
データ型: RTC::TimedFloat
変数名: infloat
表示位置: right
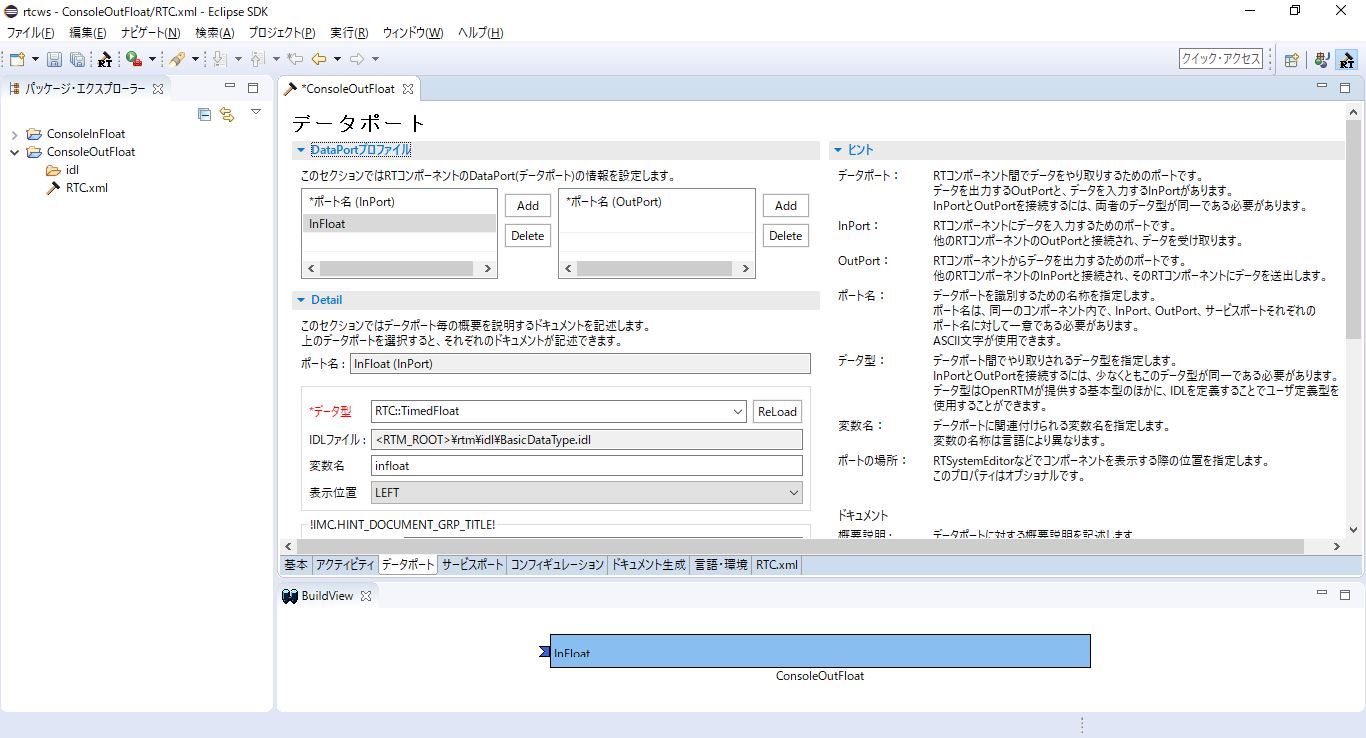 図 4-3 OpenRTP: データポートタブ
図 4-3 OpenRTP: データポートタブ
4.2.4 言語・環境
「言語・環境」タブを選択し、プログラミング言語を選択します。 C++かPythonを選択します。言語・環境はデフォルトでは設定されていないので、指定し忘れるとコード生成時にエラーになりますので、 必ず言語の指定を行うようにしてください。
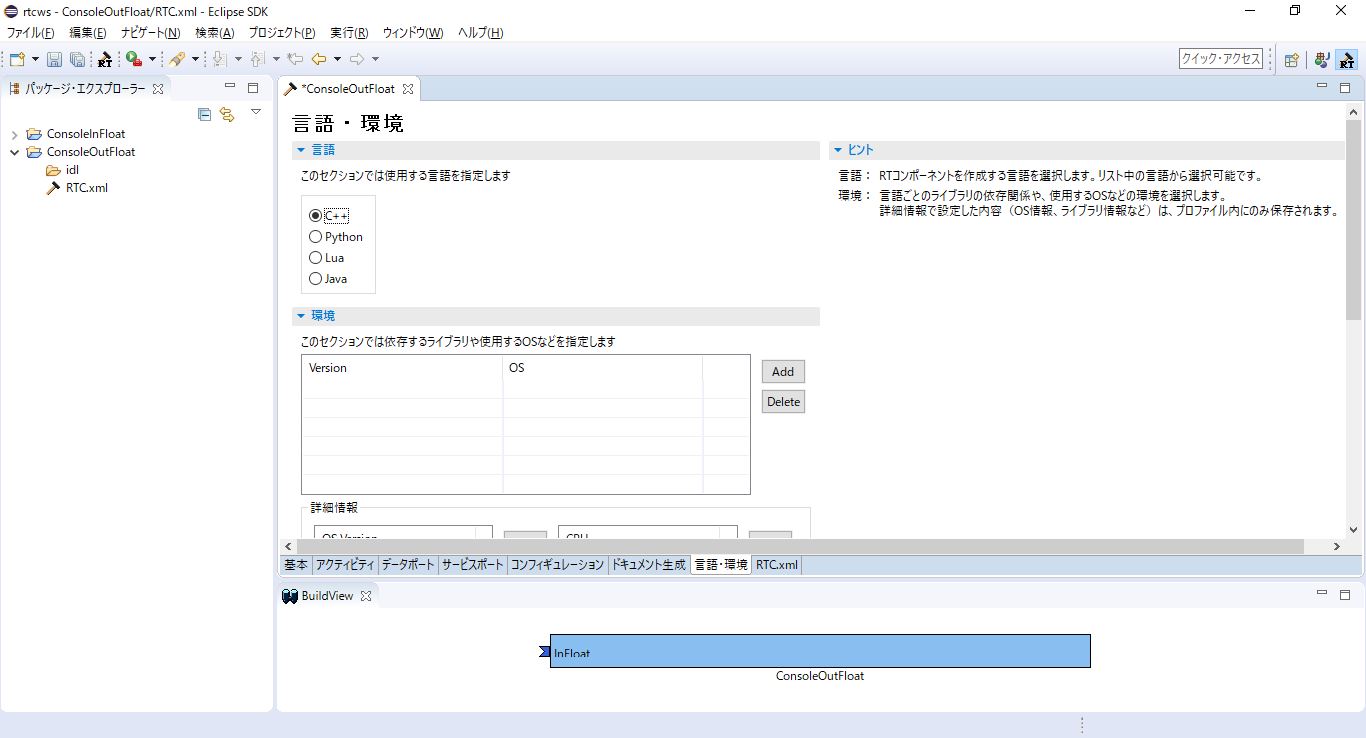 図 4-4 OpenRTP: 言語・環境タブ全ての設定が完了したら、「基本」タブに戻りコード生成ボタンをクリックします。問題がなければコンポーネントの雛型が生成されます。
図 4-4 OpenRTP: 言語・環境タブ全ての設定が完了したら、「基本」タブに戻りコード生成ボタンをクリックします。問題がなければコンポーネントの雛型が生成されます。