OpenRTM-aistでコンポーネント作成入門 6.コンポーネントの動作確認
トップページ >
教育研修 >
OpenRTM-aistでコンポーネント作成入門 6.コンポーネントの動作確認
6.コンポーネントの動作確認
コンポーネントが仕様通りに動くことを確認をします。
6.1 ネームサーバの起動
コンポーネントの参照を登録するためのネームサーバを起動します。
スタートメニューから[OpenRTM-aist 1.2.2 x84_64]→ [Start Naming Service]をクリックしてください。
6.2 コンポーネントの起動
ConsoleFloatInとConsoleFloatoutのコンポーネントを起動します。
[3.ConsoleInFloatのソースコード編集]と[5. ConsoleOutFloatのソースコード編集]を参考にコンポーネントを起動してください。
6.5 コンポーネントの接続
スタートメニューから[OpenRTM-aist 1.2.2 x84_64]→[RTSystemEditor]をクリックしてください。
RTSystemEditorが起動したら、画面左側のName Service Viewのコンセントアイコンをクリックし、ネームサーバに接続します。
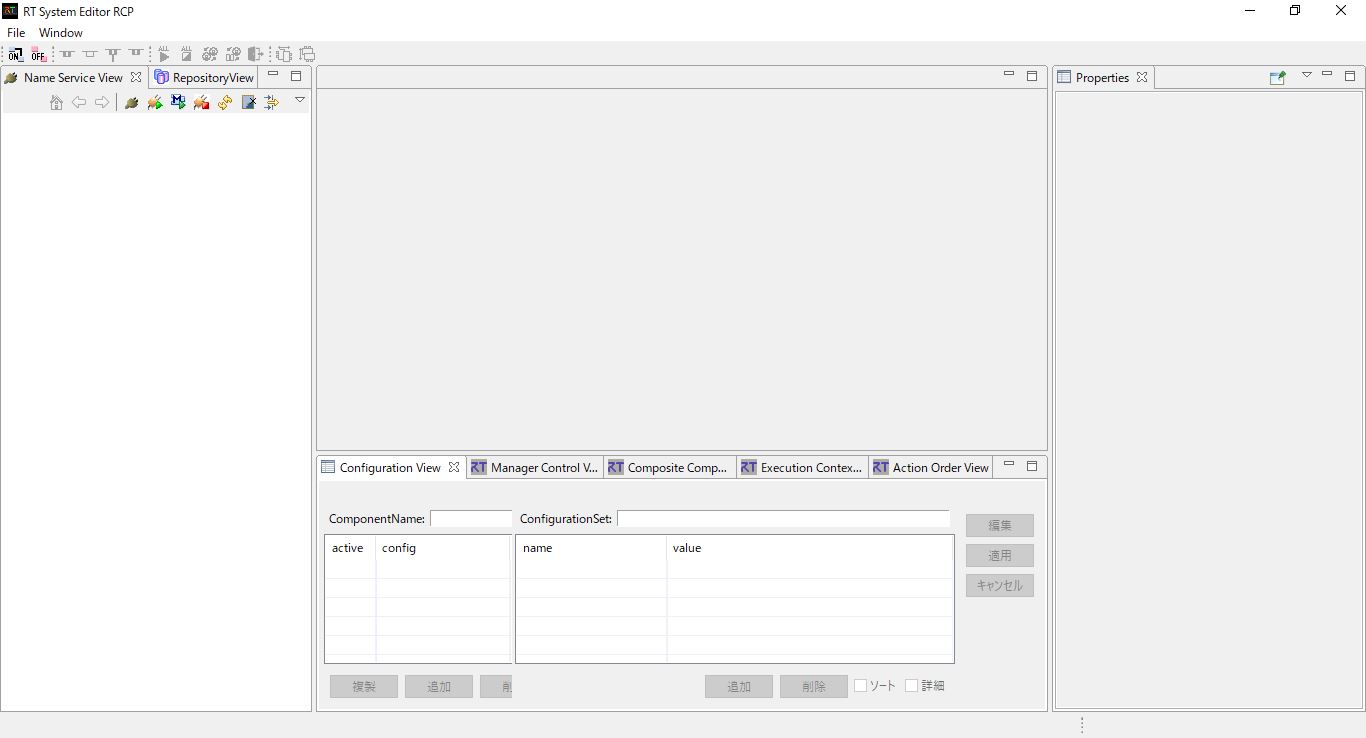
図6-1 RTSystemEditor: 起動画面
自ホストのネームサーバに接続します。[ネームサーバへ接続]のダイアログに[localhost]と入力します。
以下の画像のように表示されたら、メニューバーのonline エディタアイコン(ON と書かれたアイコン)をクリックし、System Diagramを開きます。
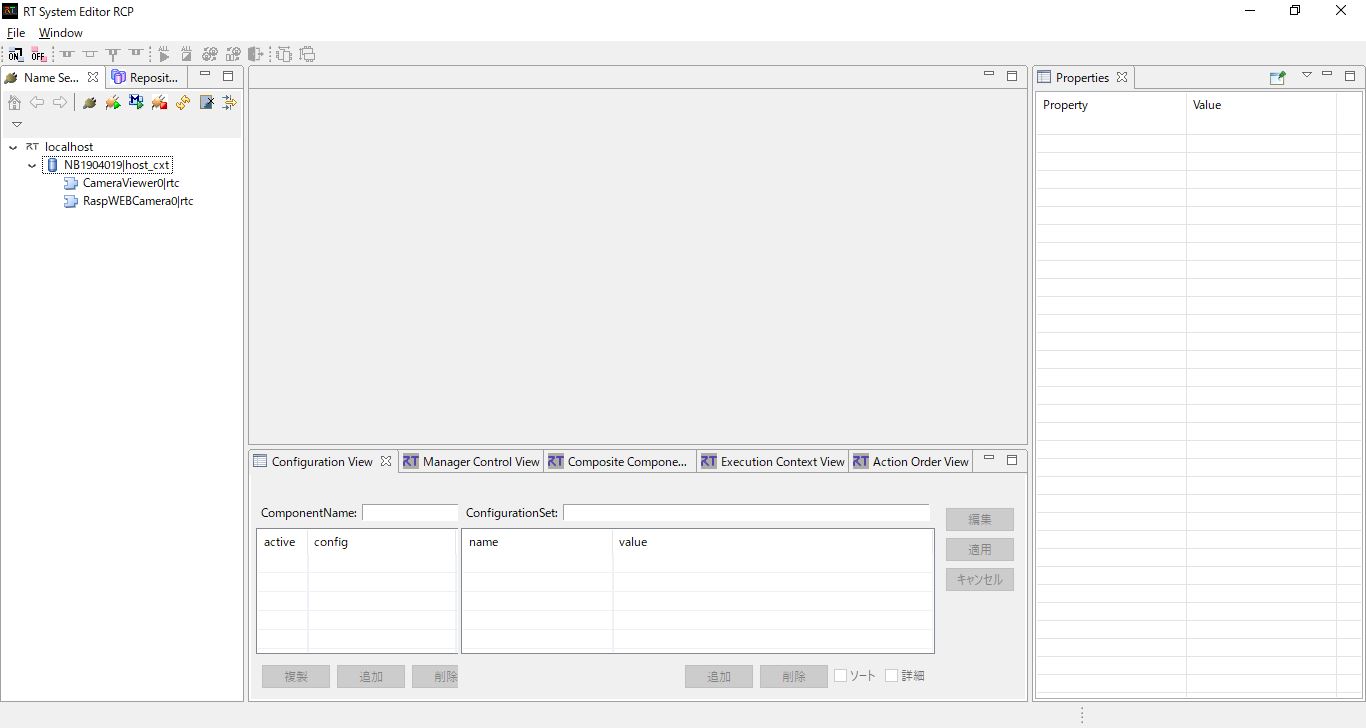
図6-2 RTSystemEditor: ネームサーバ接続後画面
左側のName Service Viewから各コンポーネントをドラッグアンドドロップしSystem Diagram上に配置します。その後にデータポートを以下の画像のように接続します。
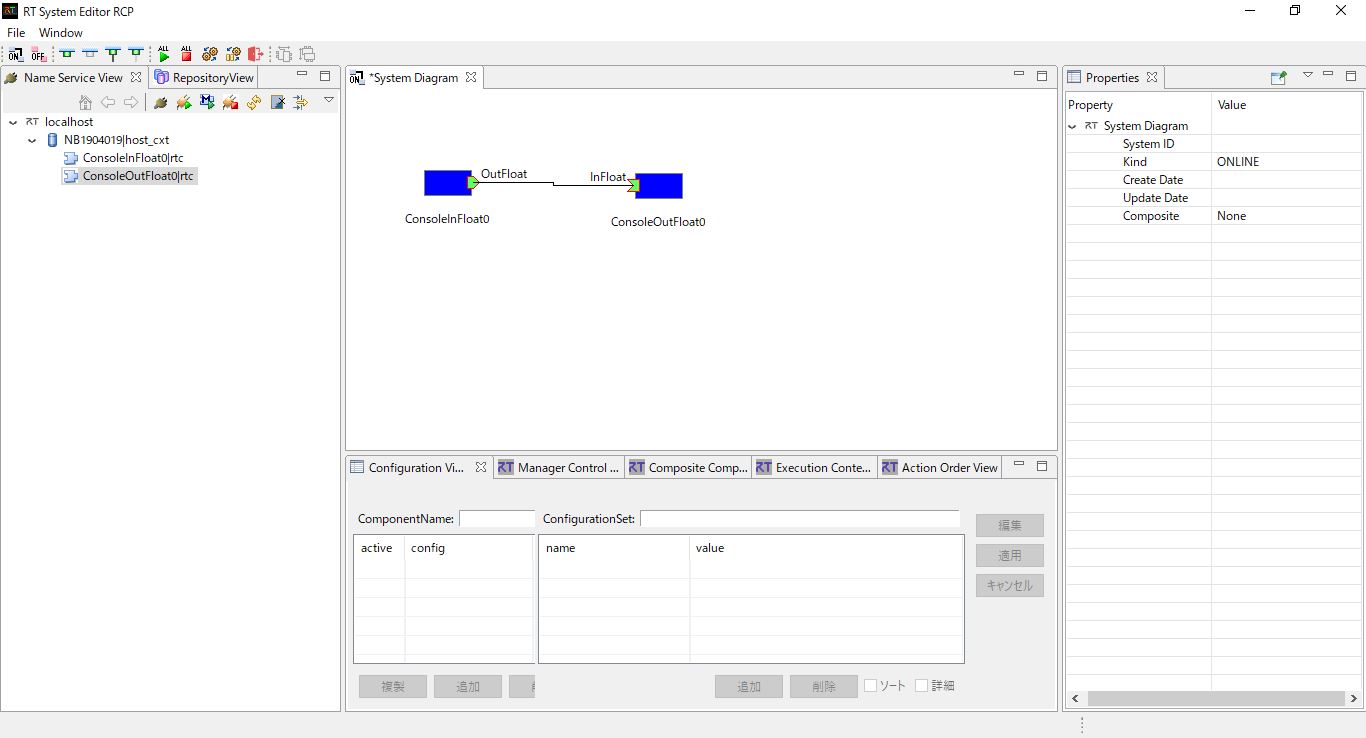
図6-3 RTSystemEditor: コンポーネント接続図
6.6 コンポーネントのアクティベート
RTSystemEditorの上部にある緑色の「ALL」アイコンをクリックし、全てのコンポーネントをアクティベートします。正常にアクティベートすると、以下の画像のように黄緑色でコンポーネントが表示されます。
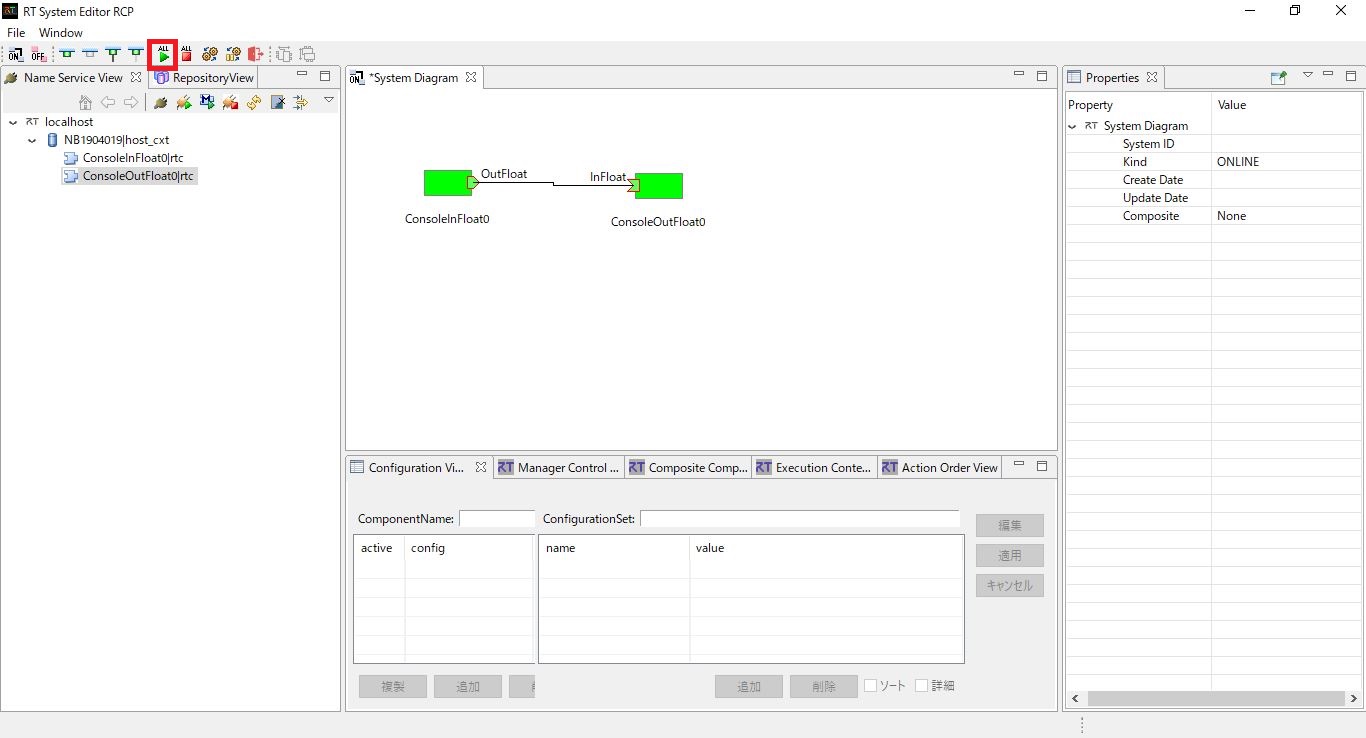
図6-4 RTSystemEditor: コンポーネントをアクティベート
6.7 動作確認
ConsoleInFloatコンポーネントのコンソールに[Plase input float number :]と表示されます。
数字を入力後、ConsoleOutFloatコンポーネントのコンソールに[float number :xx]のxxに入力した数字が表示されていることを確認してください。
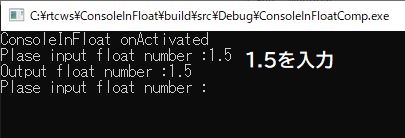
図6-5 結果例 :ConsoleIn |
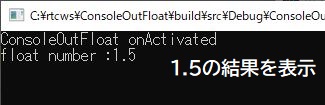
図6-6 結果例 :ConsoleOut |
※Pythonの場合floatを使用しているため誤差が表示される場合があります。表示されても問題ないので作業を続けてください。